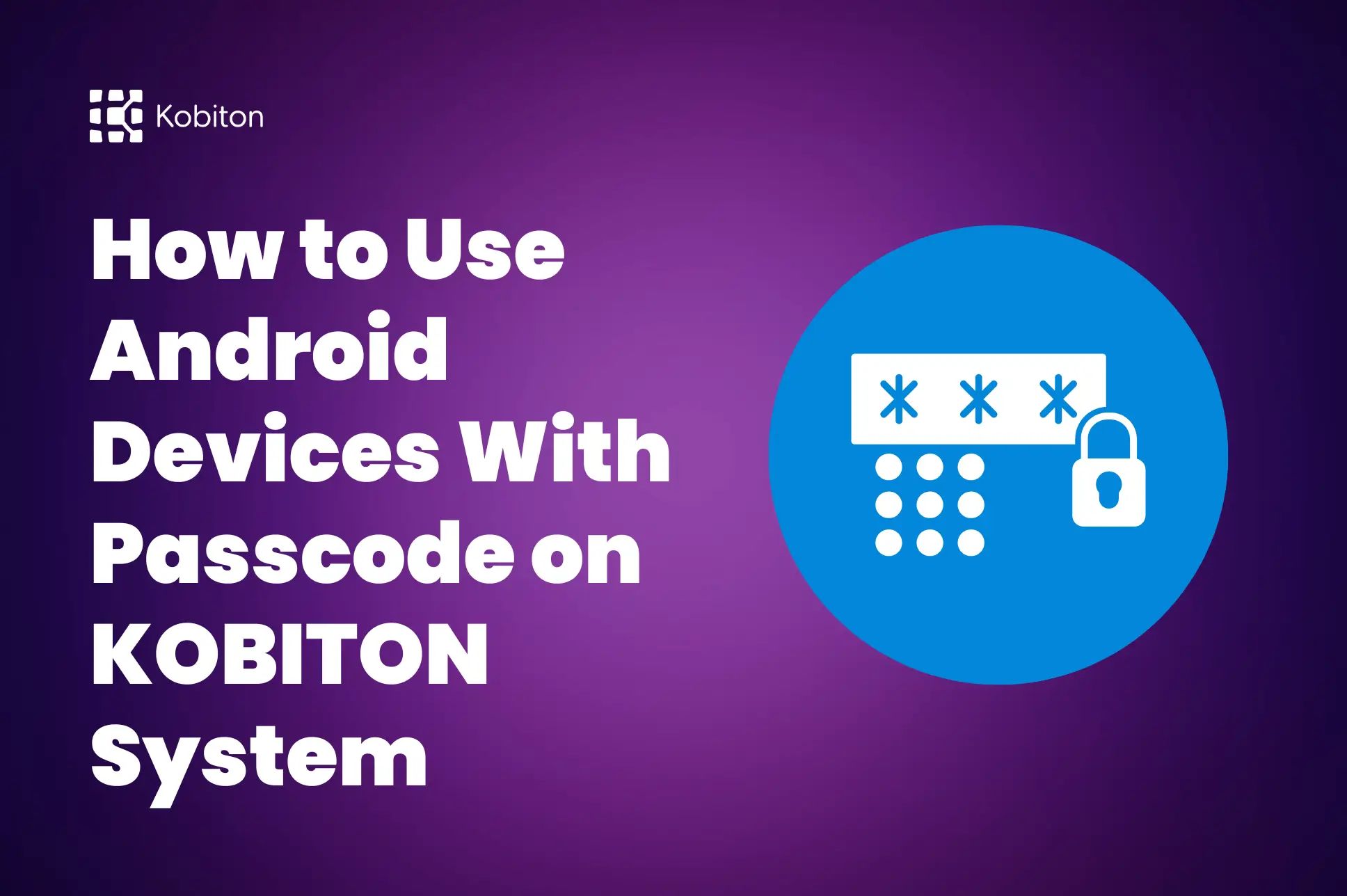
How to use Android devices with Passcode on KOBITON system
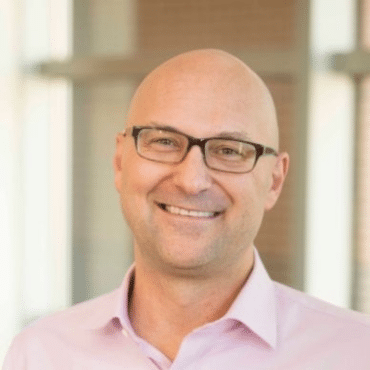
Frank Moyer
For better security, you can set a passcode that needs to be entered to unlock iPhone/ iPad when you turn it on or wake it. Setting a passcode turns on data protection, which encrypts your iPhone/ iPad data with 256-bit AES encryption to protect the personal information — financial details, photos, emails, texts, and more — that’s stored on the mobile device. Without a passcode, anyone who has physical access to the device can access that information.
Do you know you can automate the tests on your apps with iOS devices that have a passcode? Today, on this tutorial, I will guide to configure the iOS devices with a passcode and execute the tests with the Kobiton system.
Apple Configurator 2 makes it easy to deploy iPad, iPhone, iPod touch, and Apple TV devices in your institution. Apple’s Configurator 2 app configures and locks down devices against unauthorized changes by end-users.
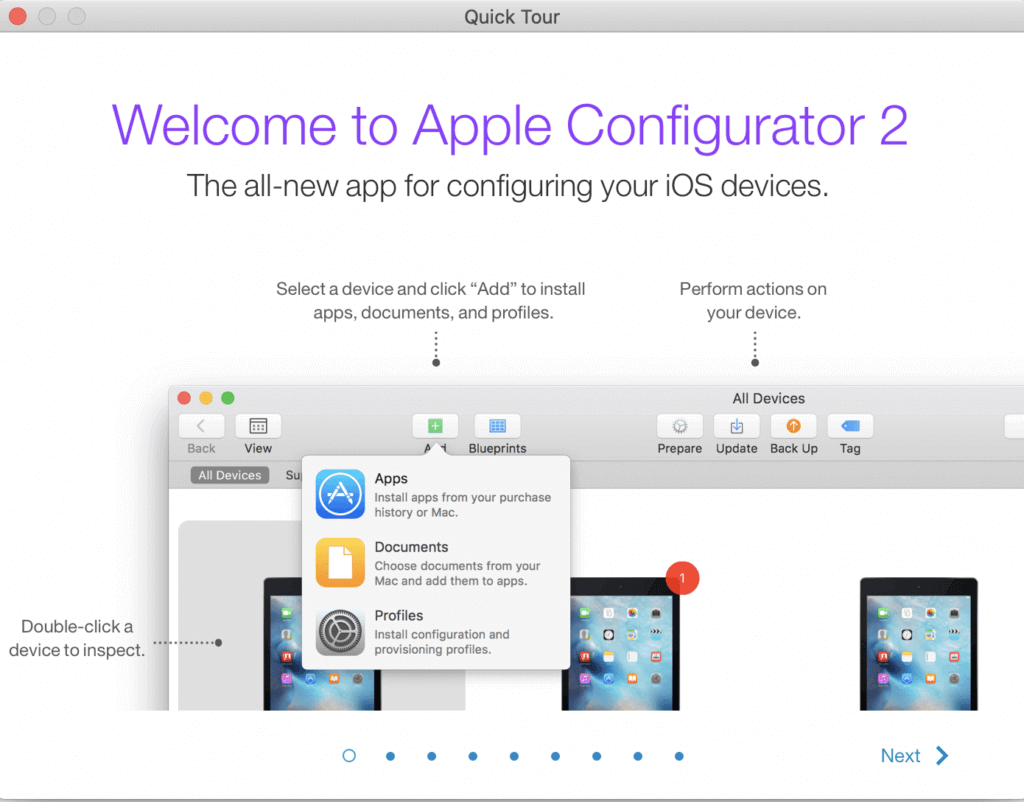
We can get all information about the device in detail such as Apps, Profiles, or the device logs in the Console.
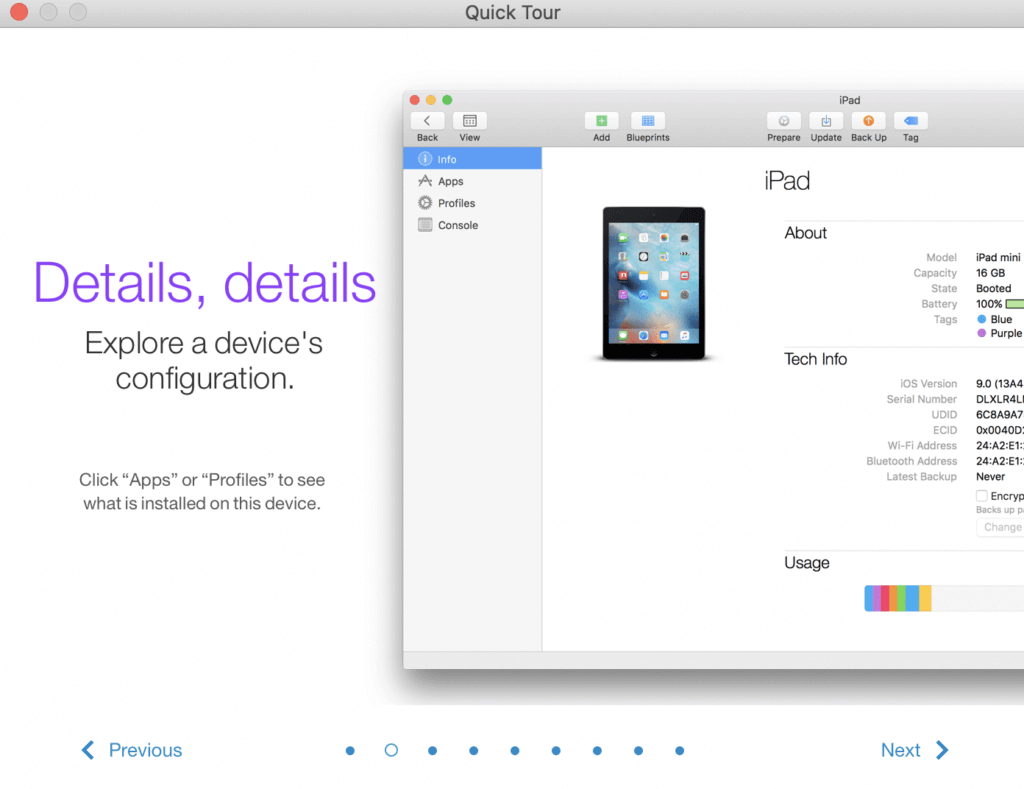
Or, we can supervise and enroll the devices in our MDM server.
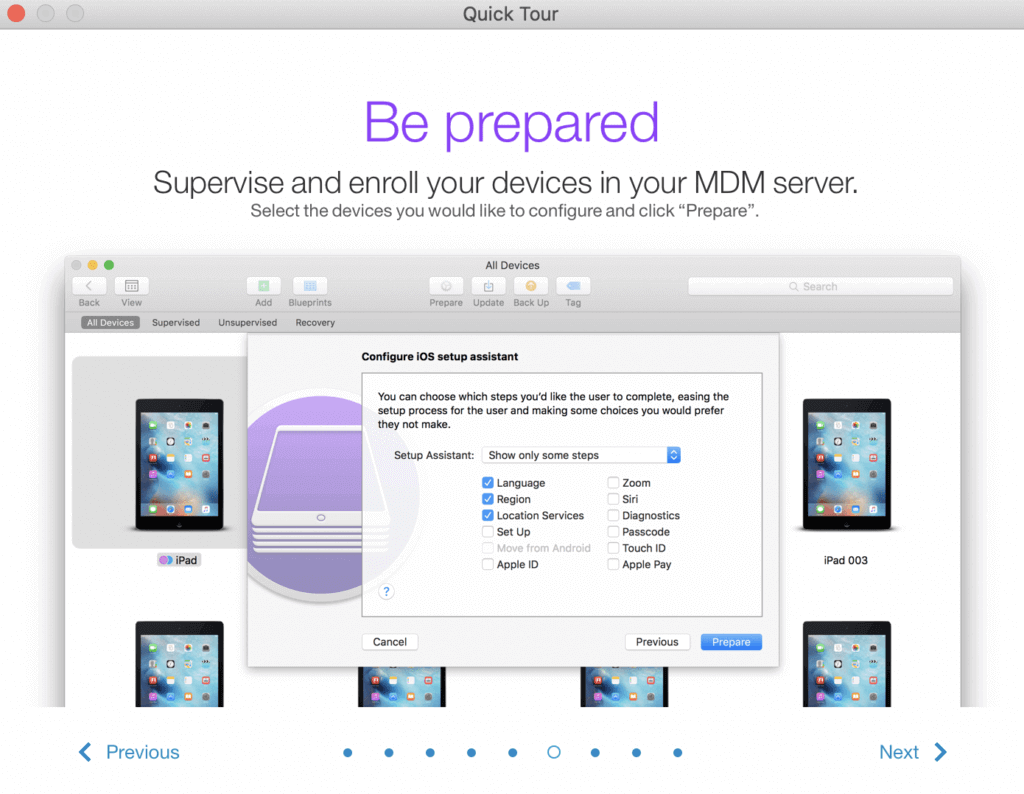
Let’s get started!
First of all, we need to install Automation Tools cfgutil by selecting Apple Configurator 2 -> Install Automation Tools.
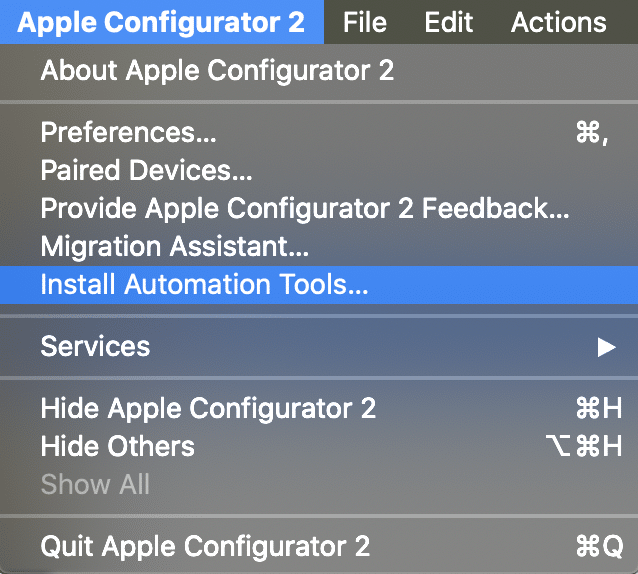
Then click the Install button
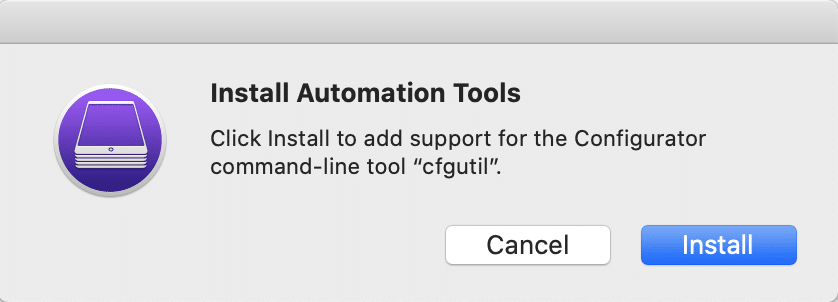
The next popup is displayed and required you to enter your credential account to install it.
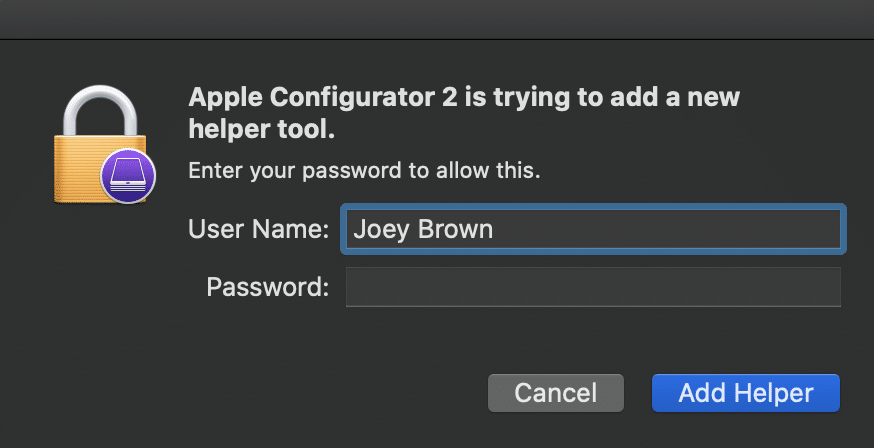
An organization contains the contact information and supervision identity for a supervised device. The contact information will be shown under Settings -> General -> About on supervised devices, and cannot be changed without erasing the devices. From the Apple Configurator 2 menu on your Mac, choose Preferences > Organizations. You can then do the following:
If you don’t have an Organization, you need to create an Organization with Apple Configurator 2. Please access Organization preferences in Apple Configurator 2 on Mac to set up your Organization (Supervision Identity) with the Apple official guideline.
If you have an Organization, you can import it into Organizations with the following steps:
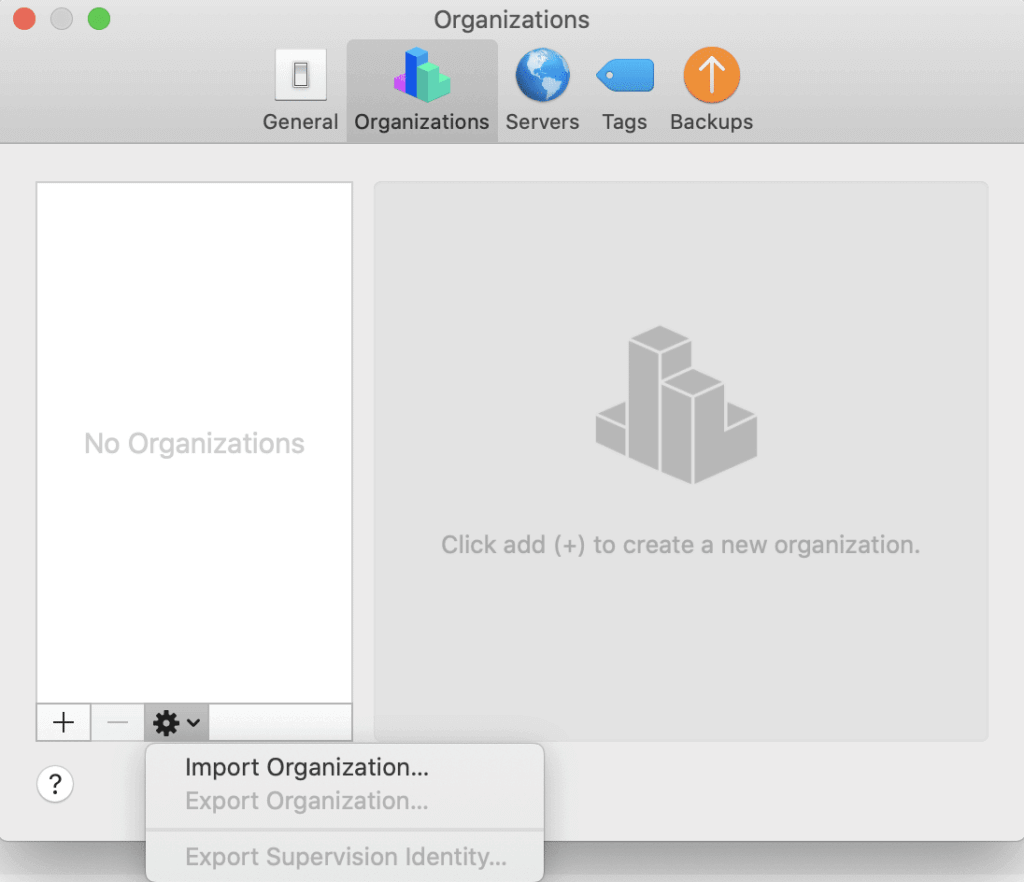
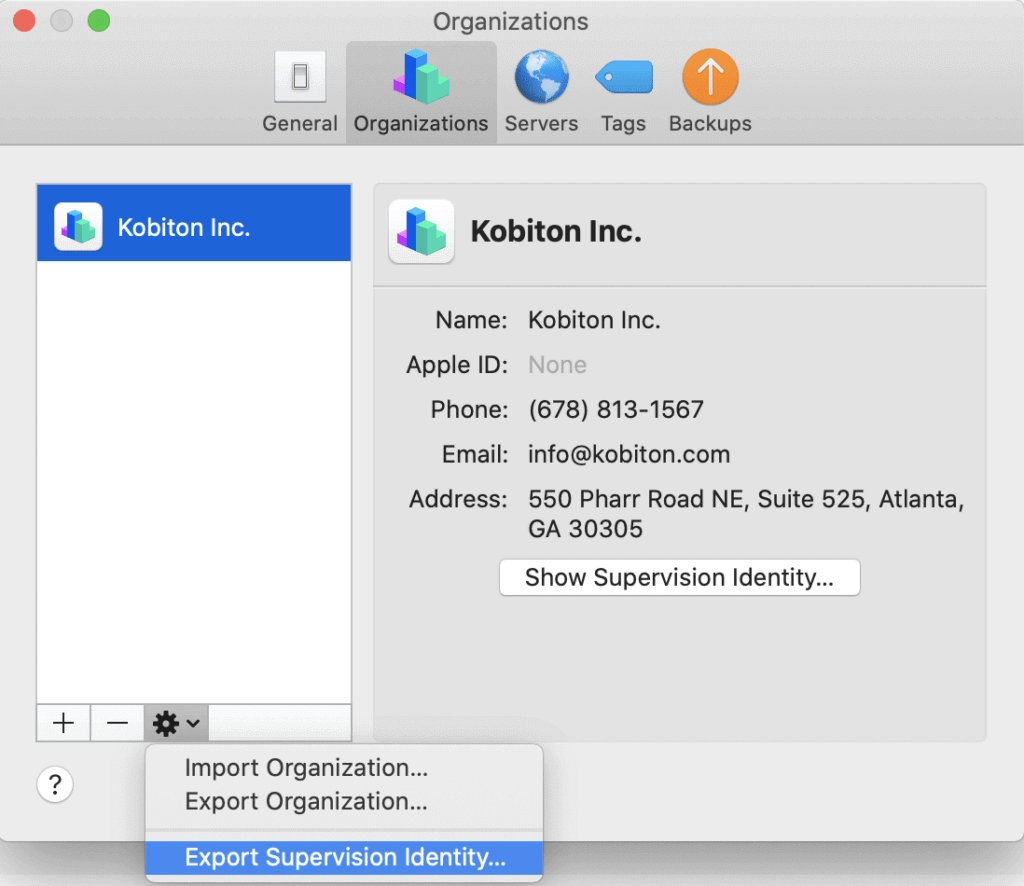
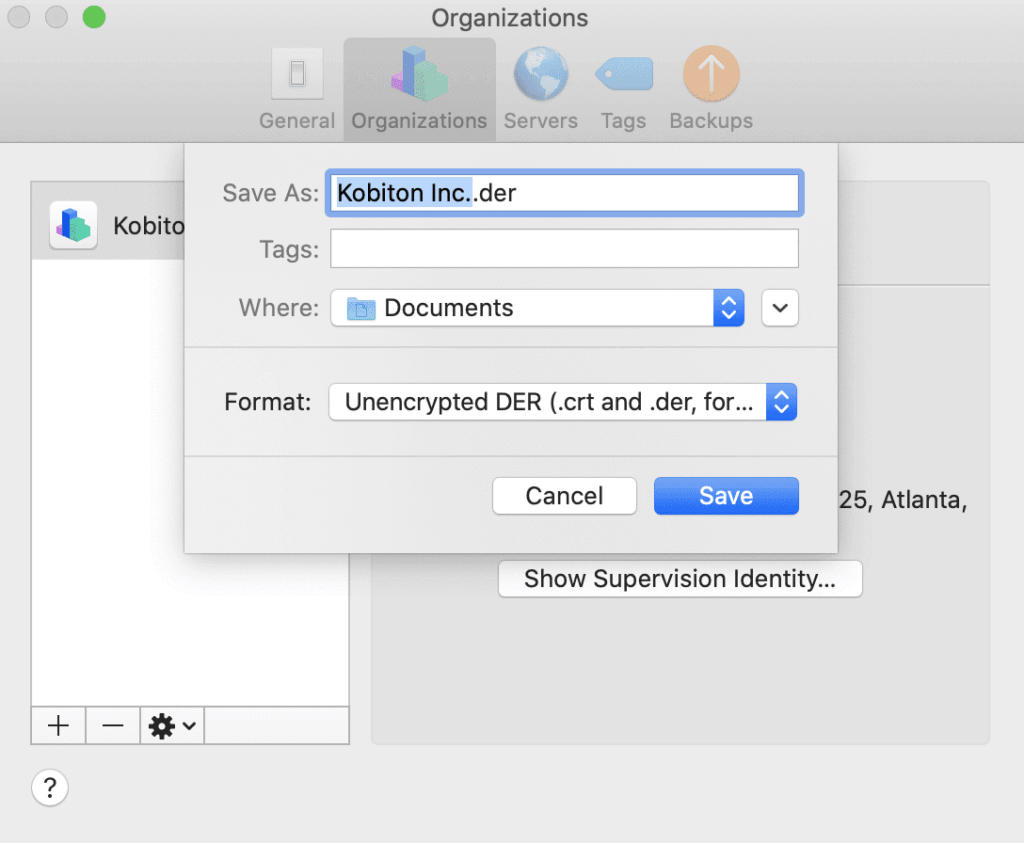
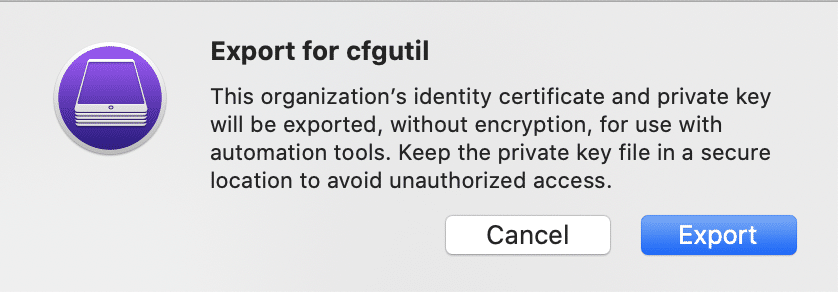
To activate your iOS device with the supervised mode, you need to make sure that the iCloud account has been signed out.
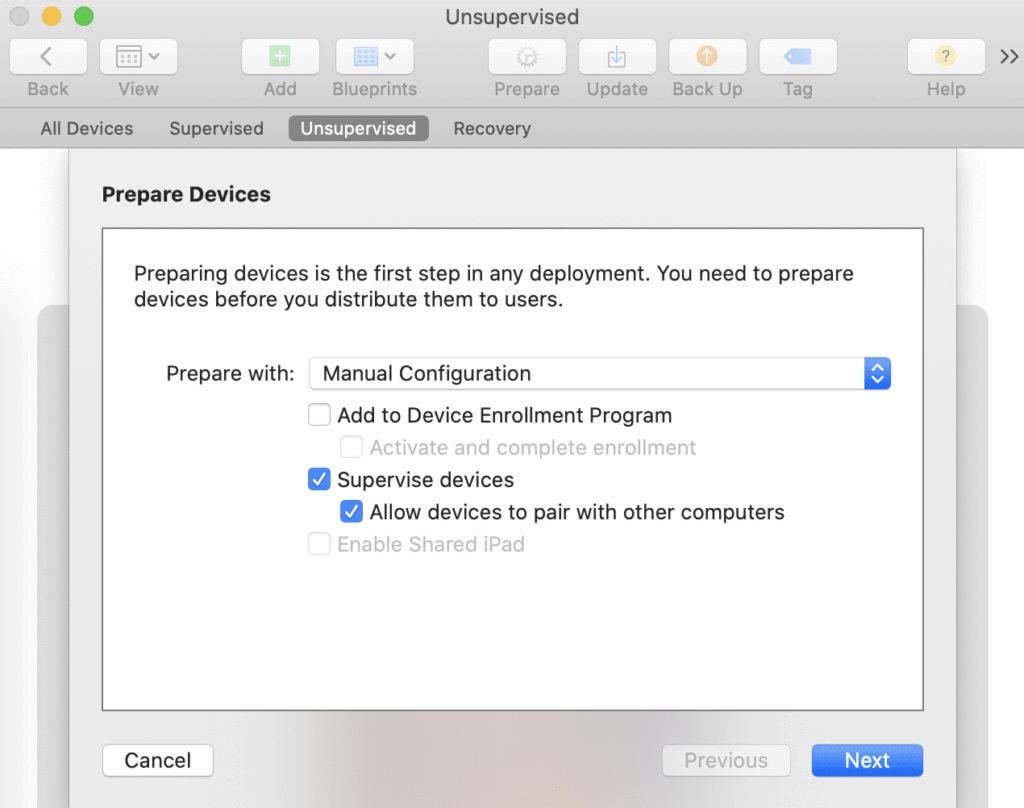
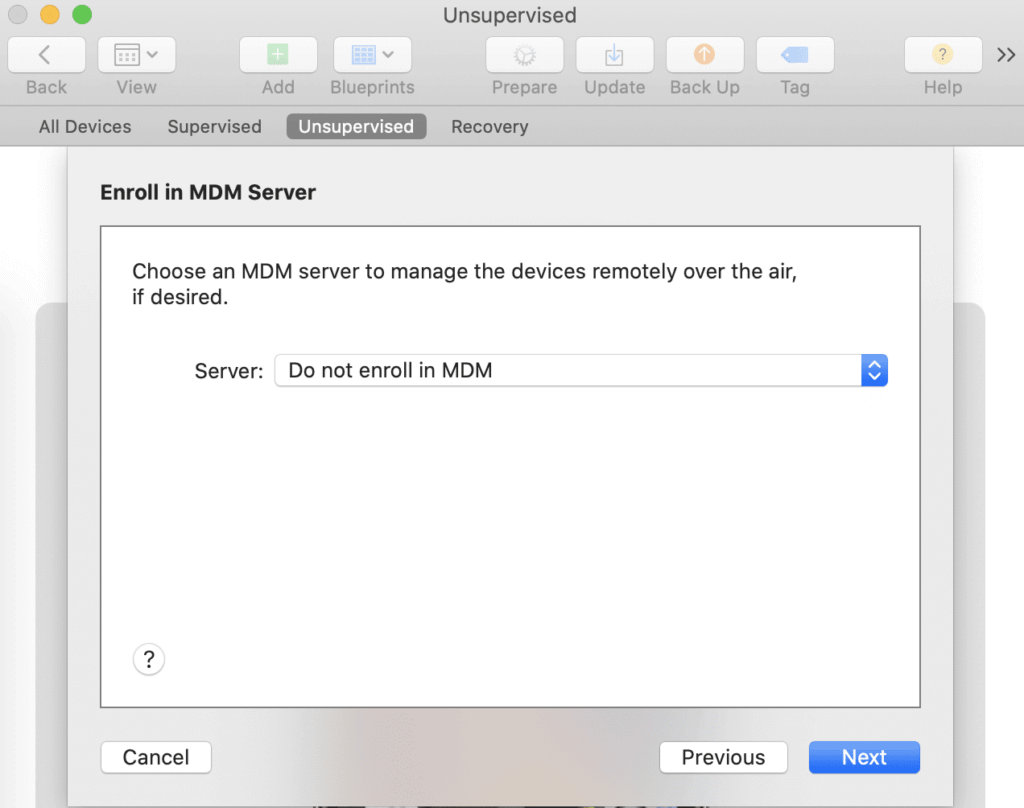
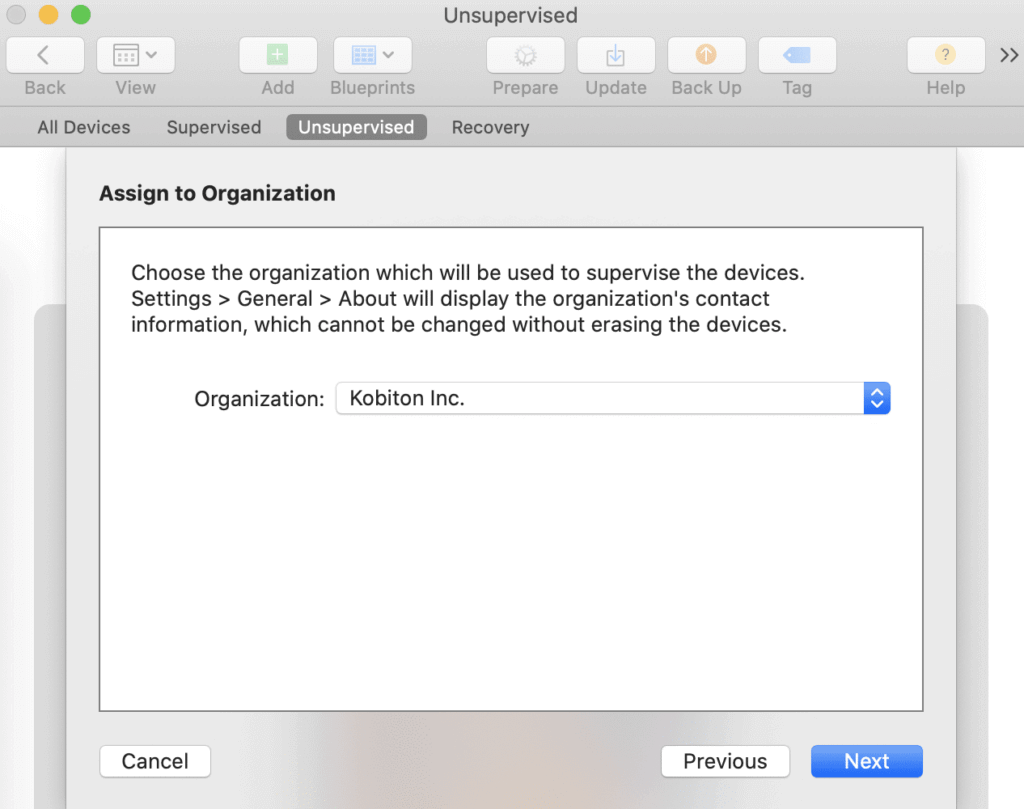
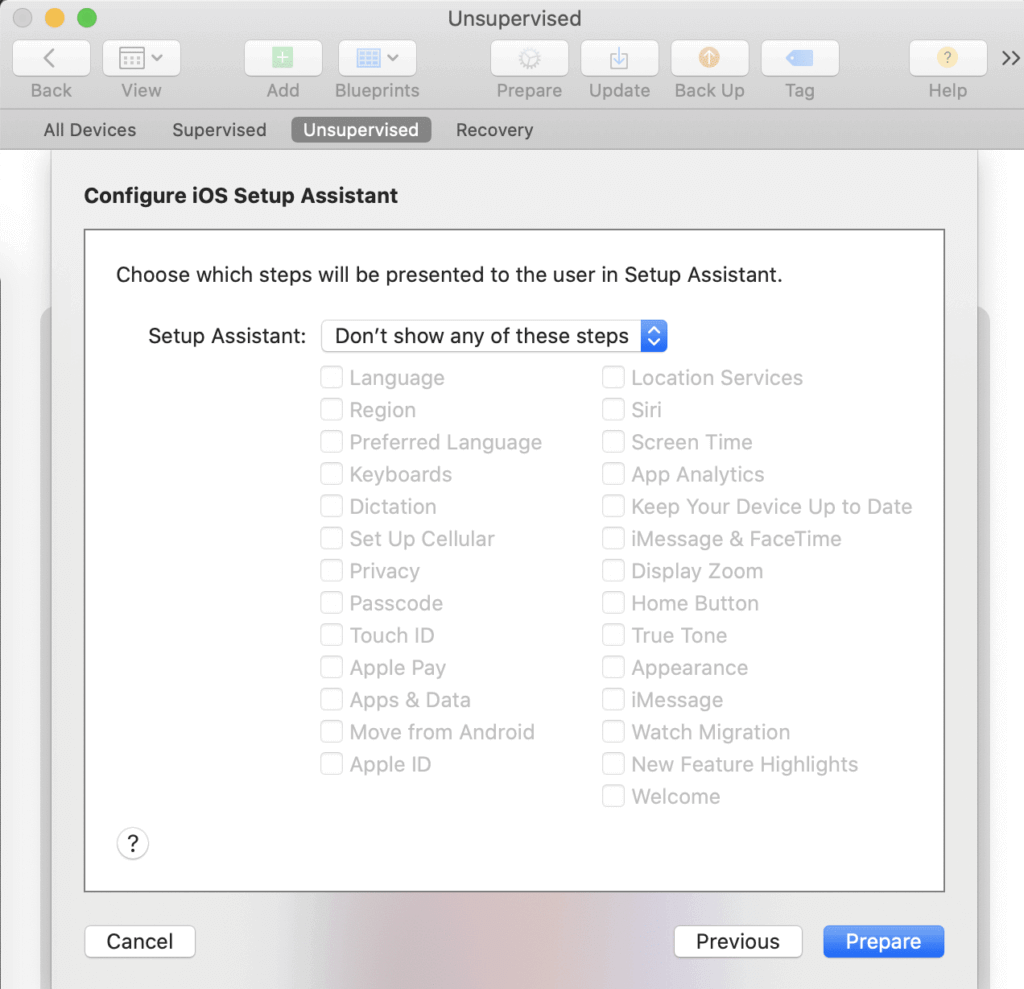
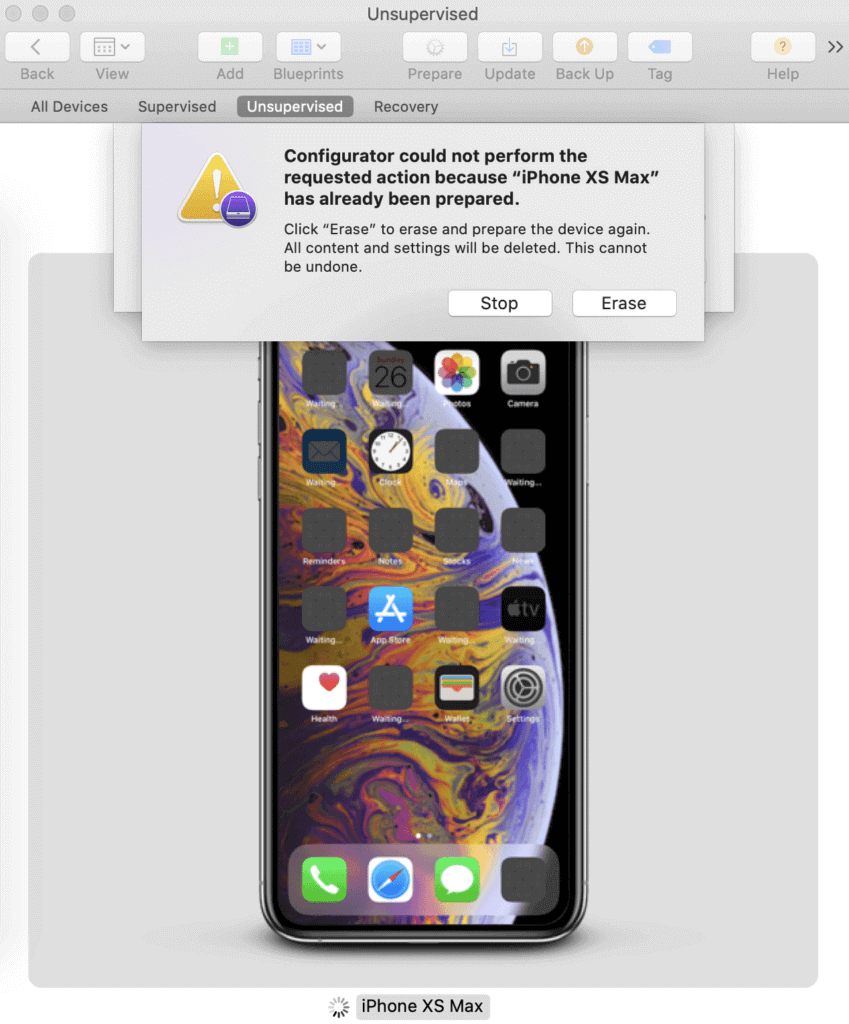
{“unlockPasscodeEnabled”: true}