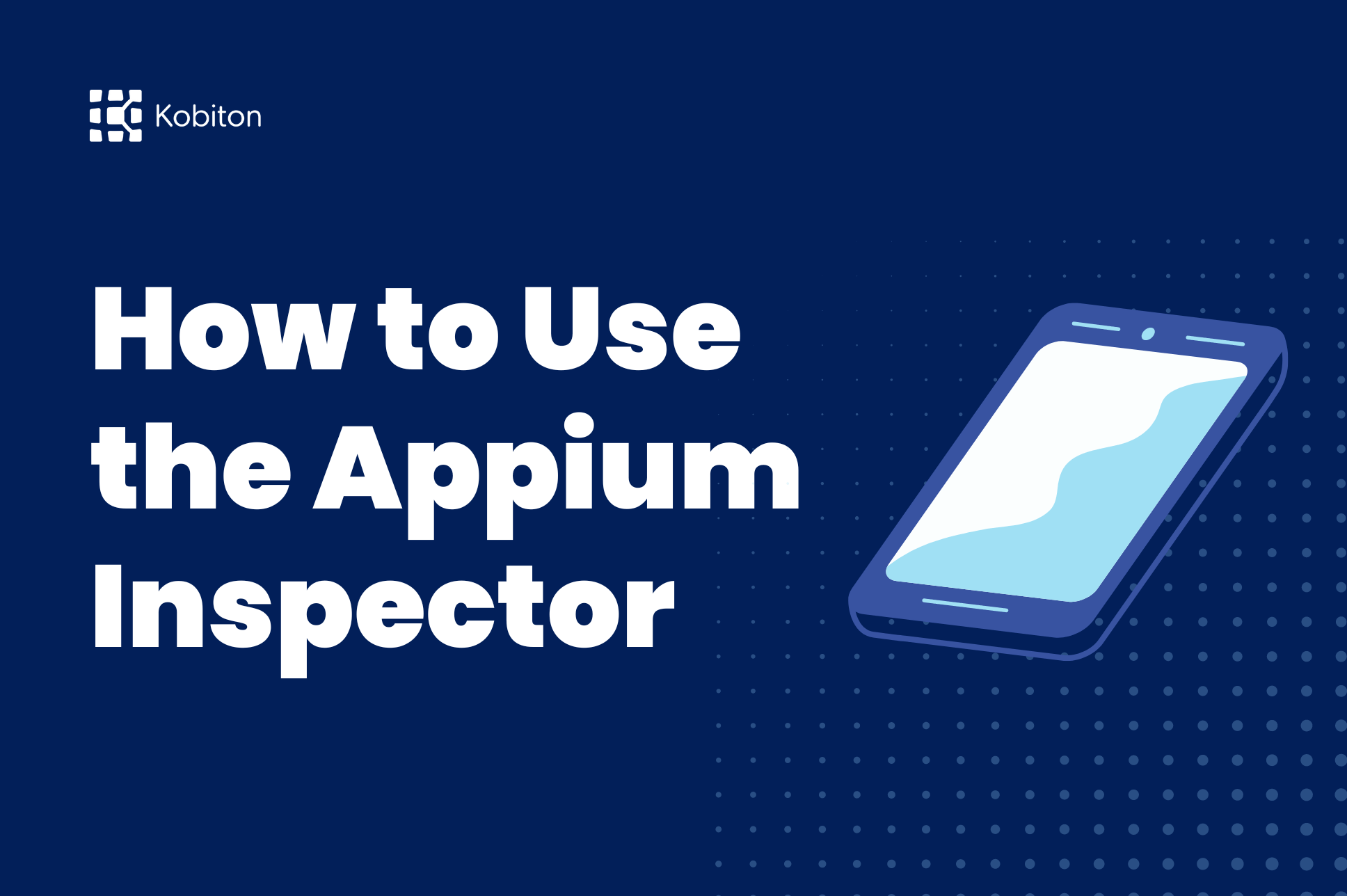
How to Use the Appium Inspector
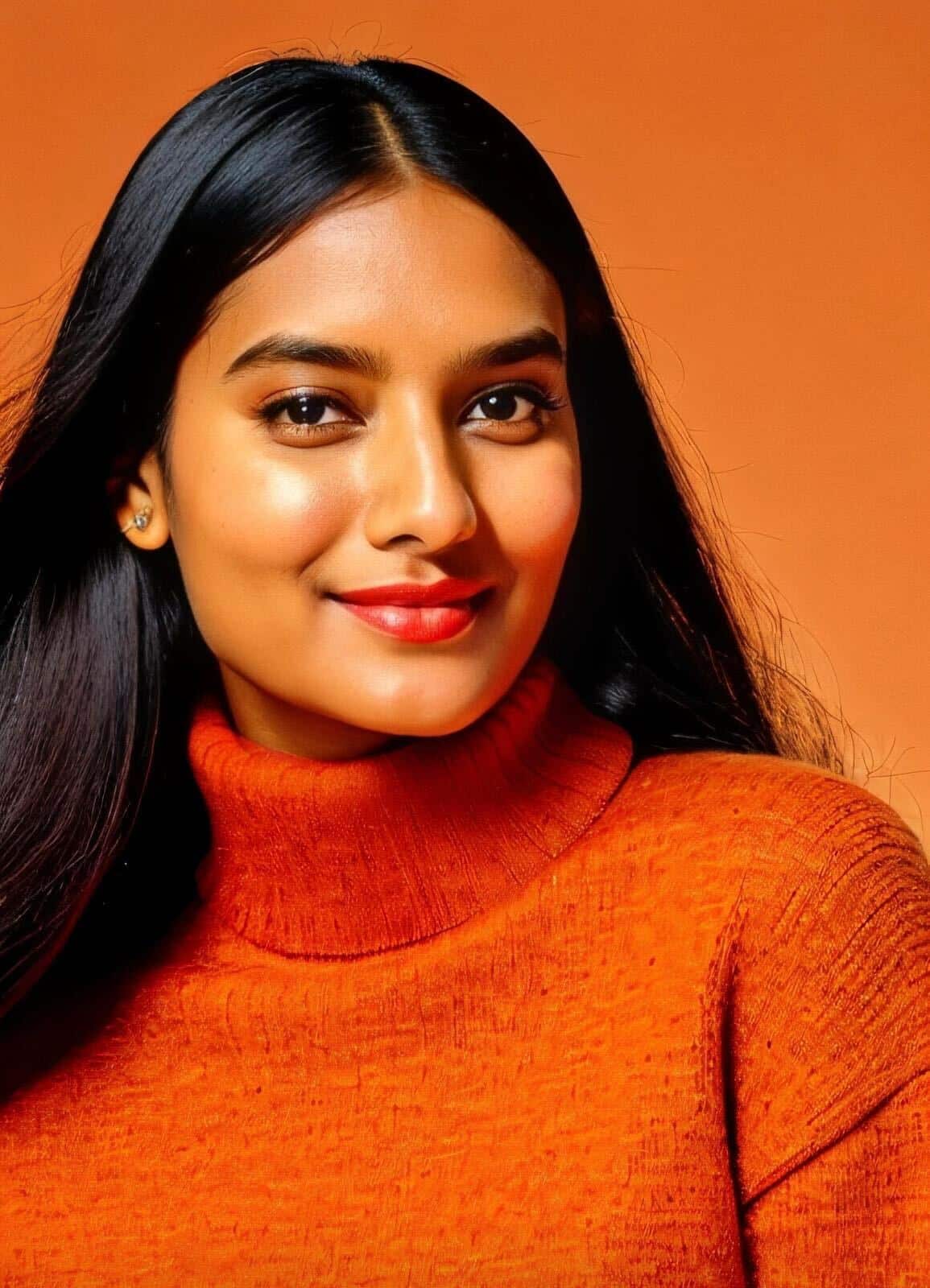
Sushma Kannedari
TestFlight is a platform provided by Apple that allows you to invite users to test your apps and collect valuable feedback before releasing your apps on the App Store. You can invite up to 10,000 testers using just their email address or by sharing a public link. It allows testers to install and beta test apps on iOS, tvOS and watchOS devices. Testers must receive an invite directly from a developer first before they can begin testing with TestFlight. Once invited, testers can redeem invitations in TestFlight to install, test, send valuable feedback, and get updates for the beta app.
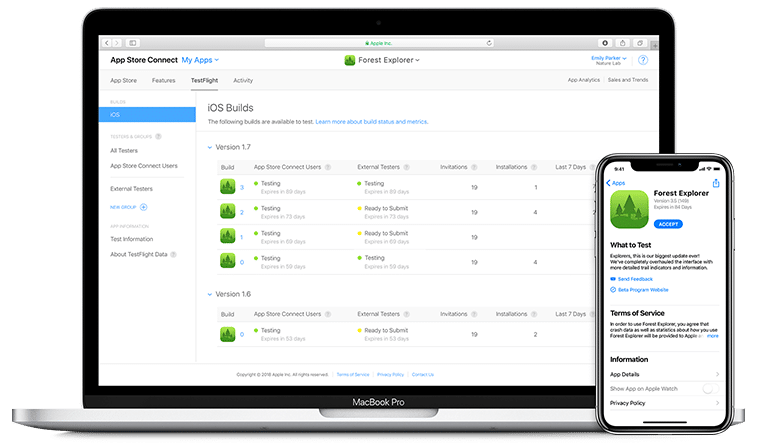
Note: TestFlight itself does not allow for discovery of beta apps.
This tutorial uses the Wingman Business Card Scanner as an example in this tutorial. Because you’ll be submitting test builds to Apple for Beta App Review, you should follow along with a project of your own.
This tutorial assumes that your app is set up for provisioning, and has an app ID created in both the Developer Portal and on iTunes Connect.
• All the app developer needs is your email address to send you an invitation
• Then accept the invitation either in the TestFlight iOS app or with a redemption code found via a link in the beta invitation
• Once accepted you can install the prerelease build
• The TestFlight app will notify you when new builds are available
• To update to the latest build, simply tap Update
• Create a version of your app and upload new builds
• Choose which prerelease version of your app you wish to release to testers
• Invite new testers by simply providing their email address
TestFlight works well with Kobiton mobile devices. Let’s see how to get your app on a Kobiton device using Testflight. When logging in to Kobiton, select the device you want to use:
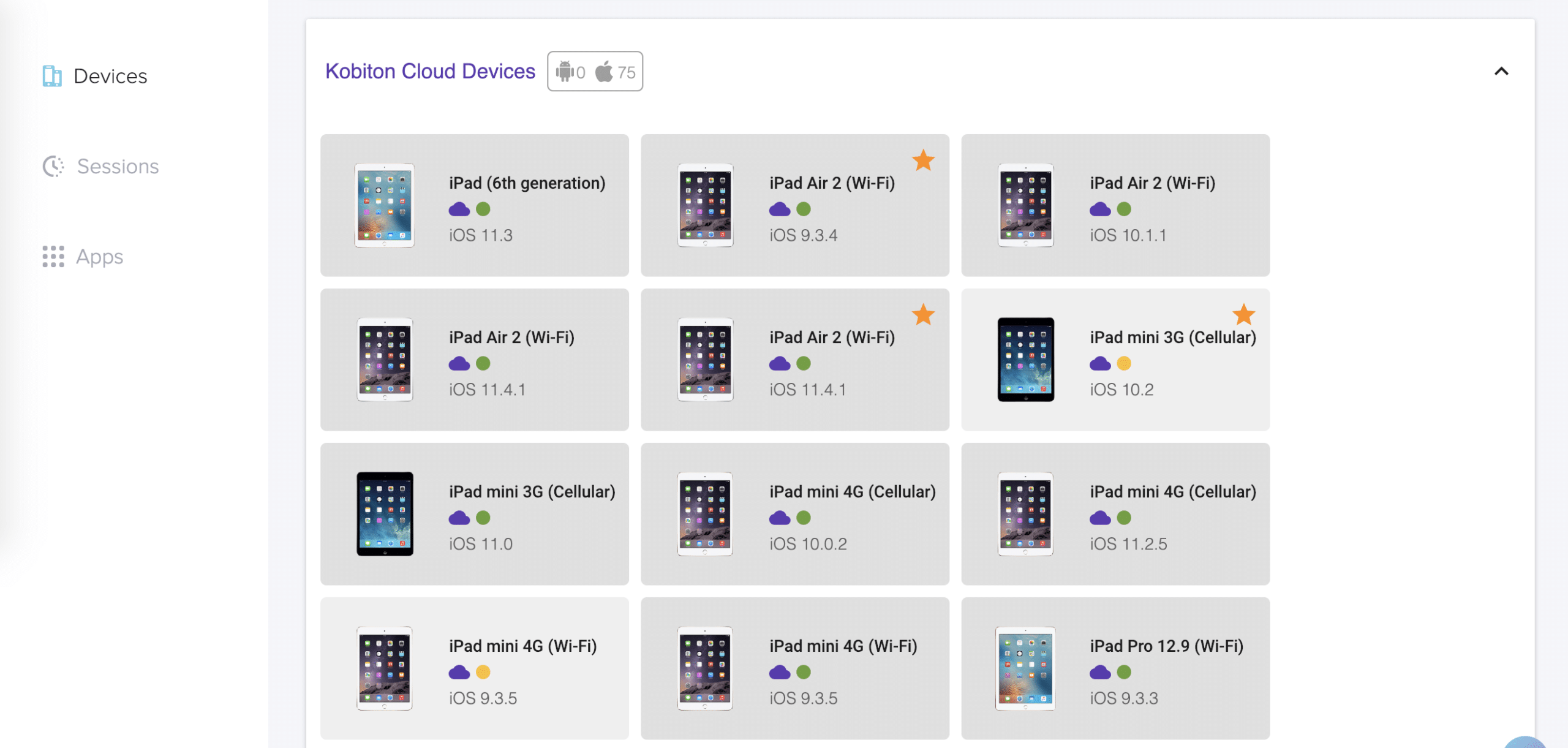
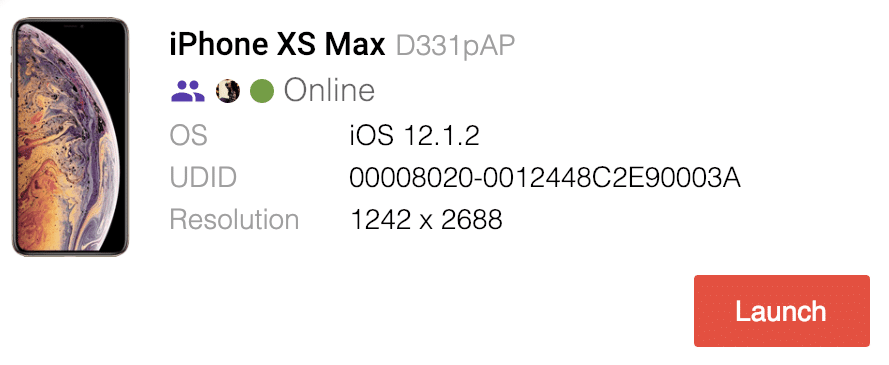
The TestFlight app is available on the AppStore. If you haven’t already, open the AppStore and search for TestFlight:
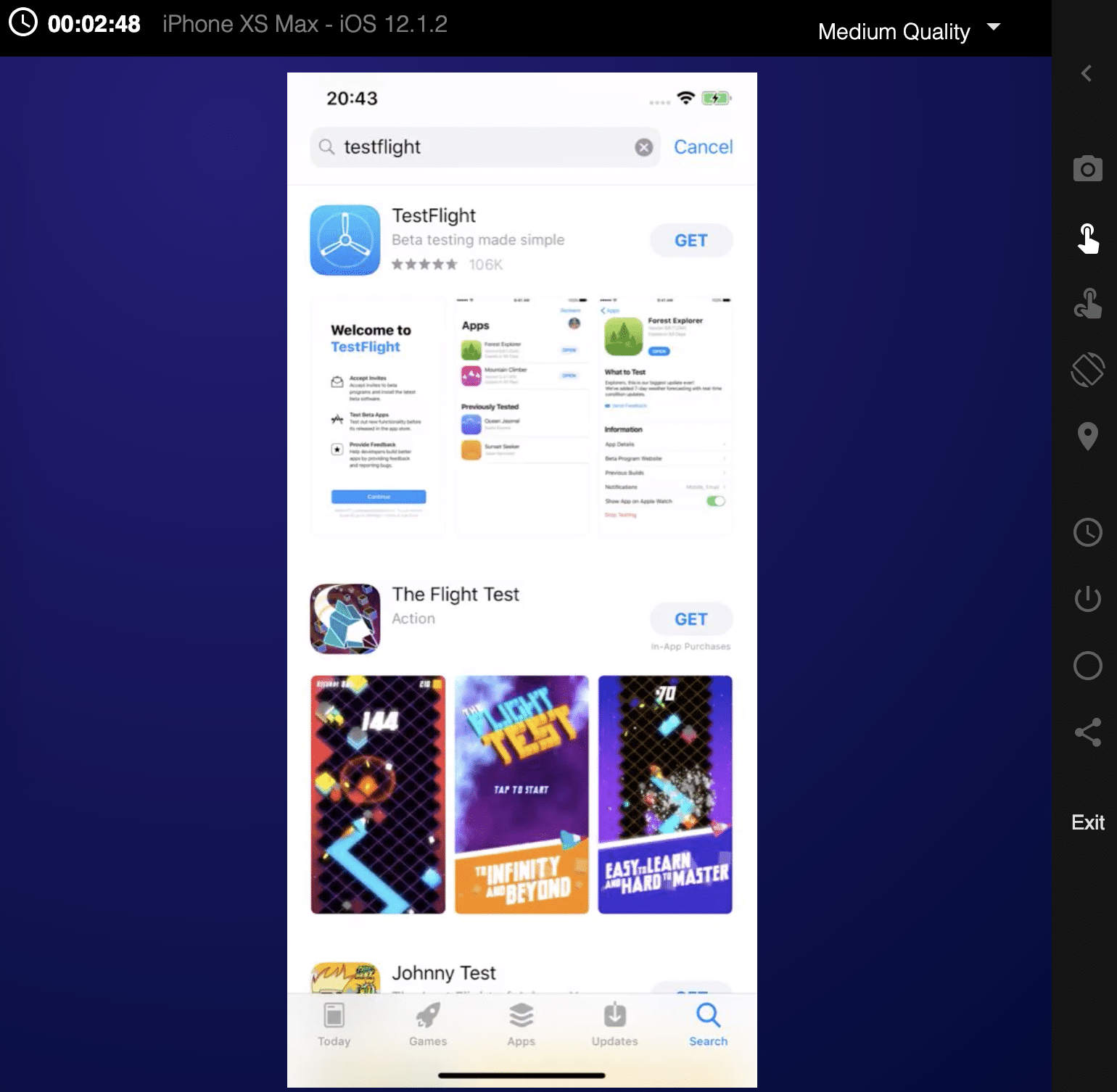
Download the TestFlight app and launch it. When asked to log in, sign in with an Apple ID that you wish to use. This could be the personal Apple ID on your test device and doesn’t have to match the email address you added into iTunes Connect. In addition for added security, Kobiton will be remove your account & the TestFlight app when you end your test session. However, it never hurts to also manually sign-out of the account on the device before exiting.
When a build becomes available, or when you add a new tester, the tester receives an invitation to test the build via TestFlight. In this tutorial, I use a public link to access to redeem my app.
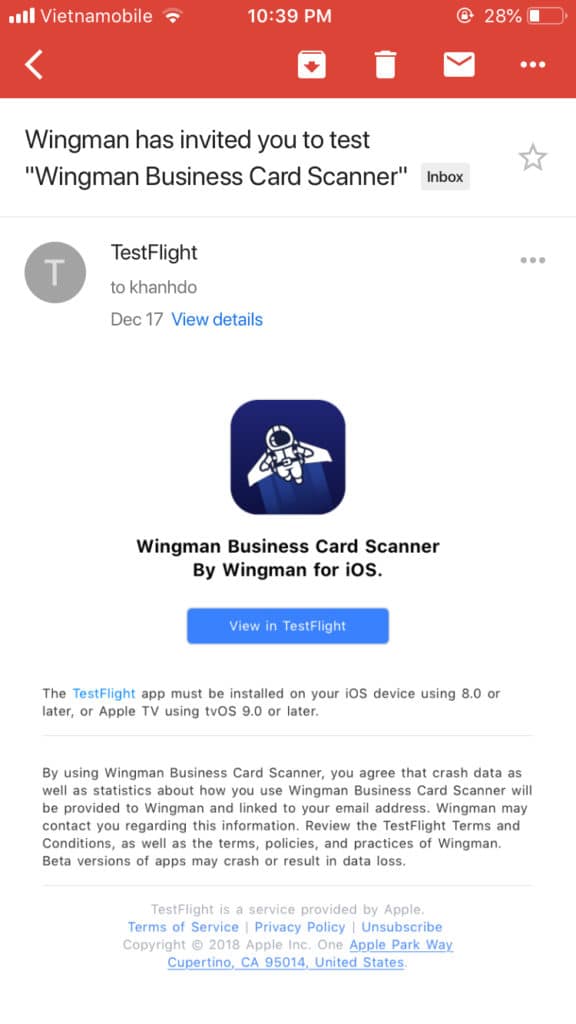
Open this email on your testing device, then click View in TestFlight. This will launch TestFlight and redeem the invitation using the Apple ID currently in use in the TestFlight app. You’ll then see the following app preview page for your app:
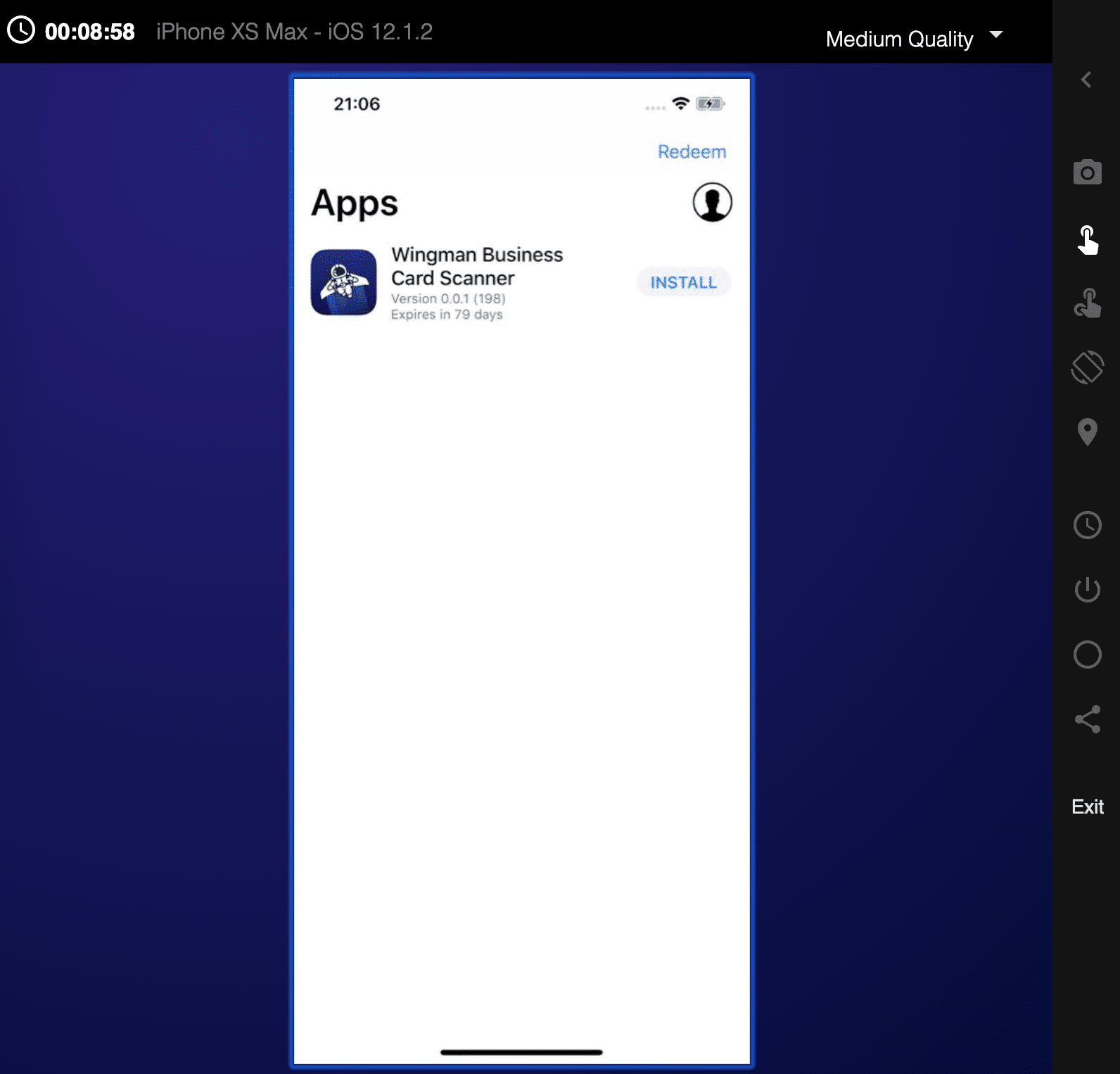
Note: You can copy the link on The View in TestFlight link in the email then open it in Safari. You’ll see a redemption code you can manually copy and paste directly into the TestFlight app.
Tap install and the app will download and appear on your home screen! It’ll have an orange dot near the name in Wingman to indicate it’s a TestFlight install.
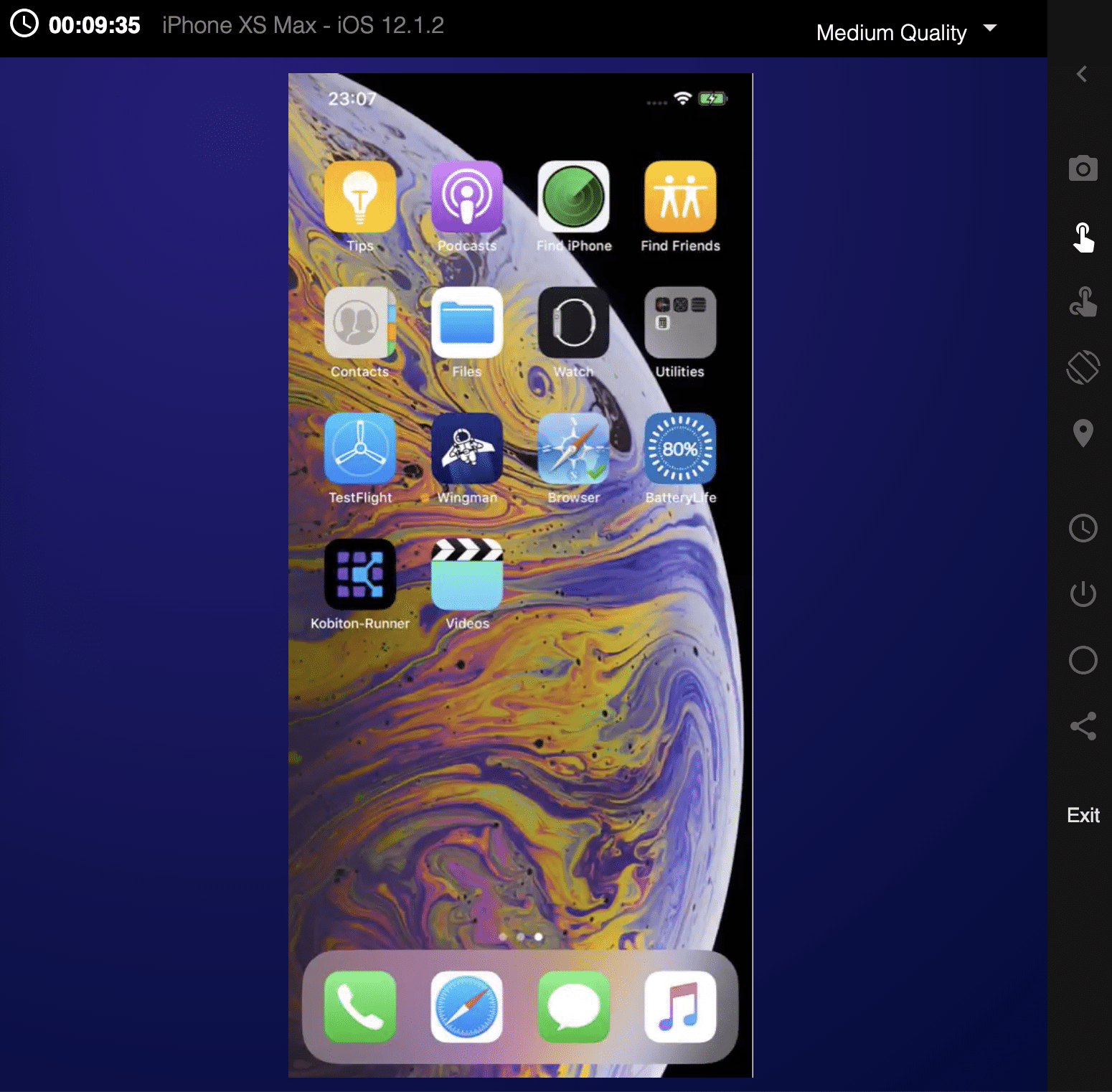
From now on, you can see all the builds – you’ll see a notification from TestFlight. All you need to do is update your app and run the latest version.
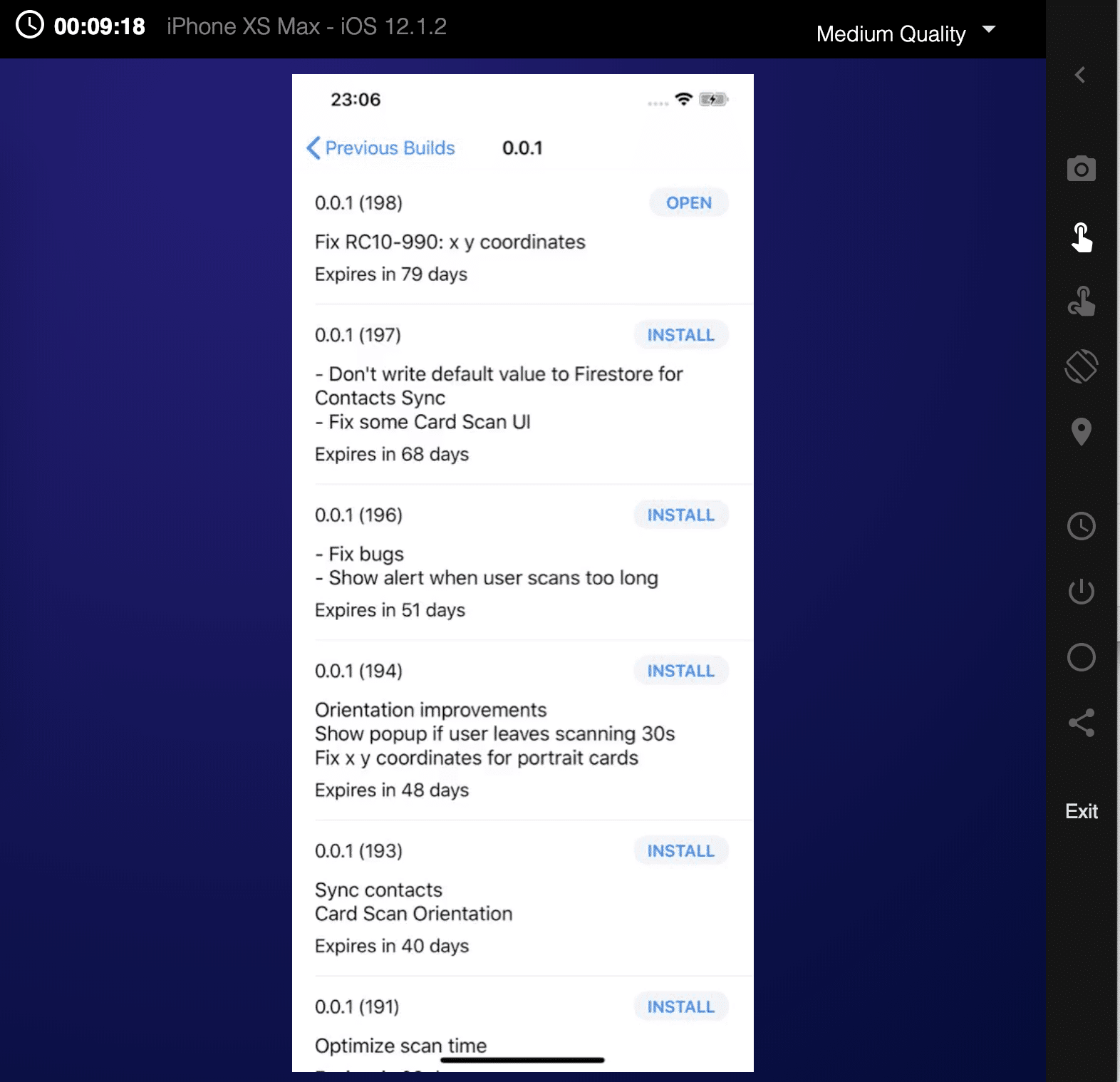
Note that testflight is restricted on Kobiton public devices. If you want to leverage your testflight information, consider connecting a local device to the Kobiton platform, or using our private devices.
The combination of using TestFlight with Kobiton gives you the best of both worlds: Over 350+ real-devices to test your app, with the convenience of easy app distribution to your testers.