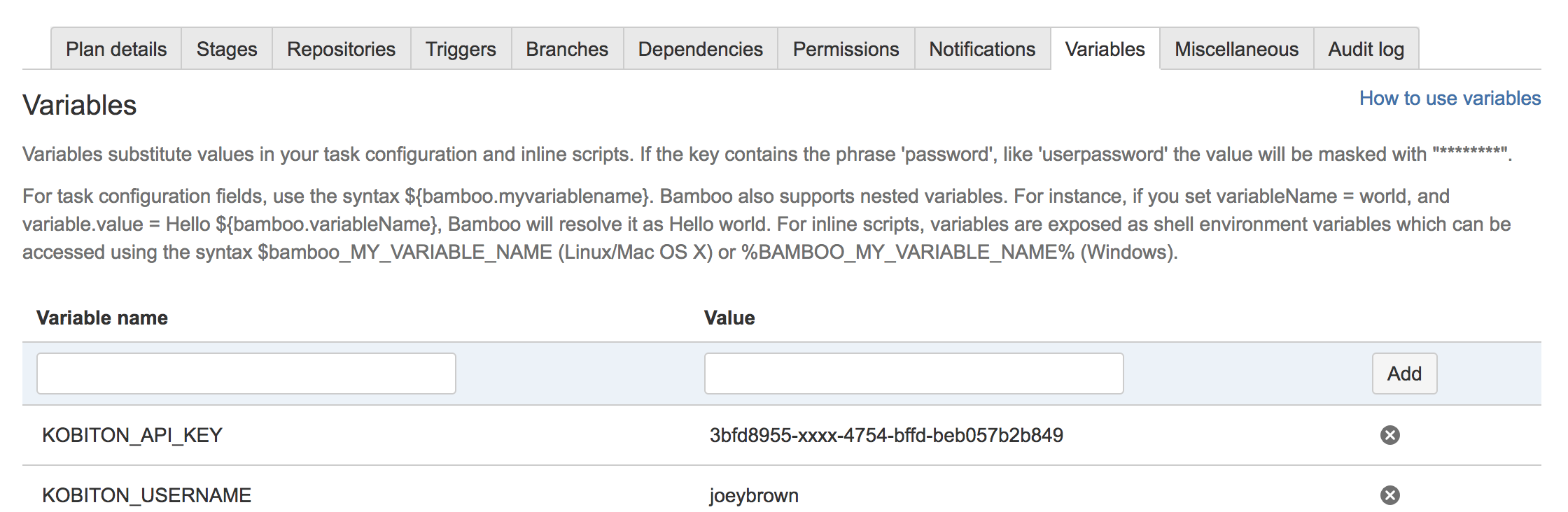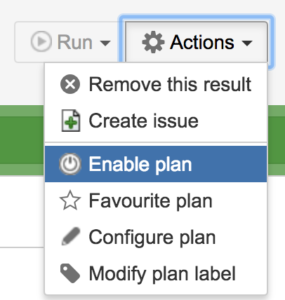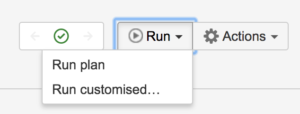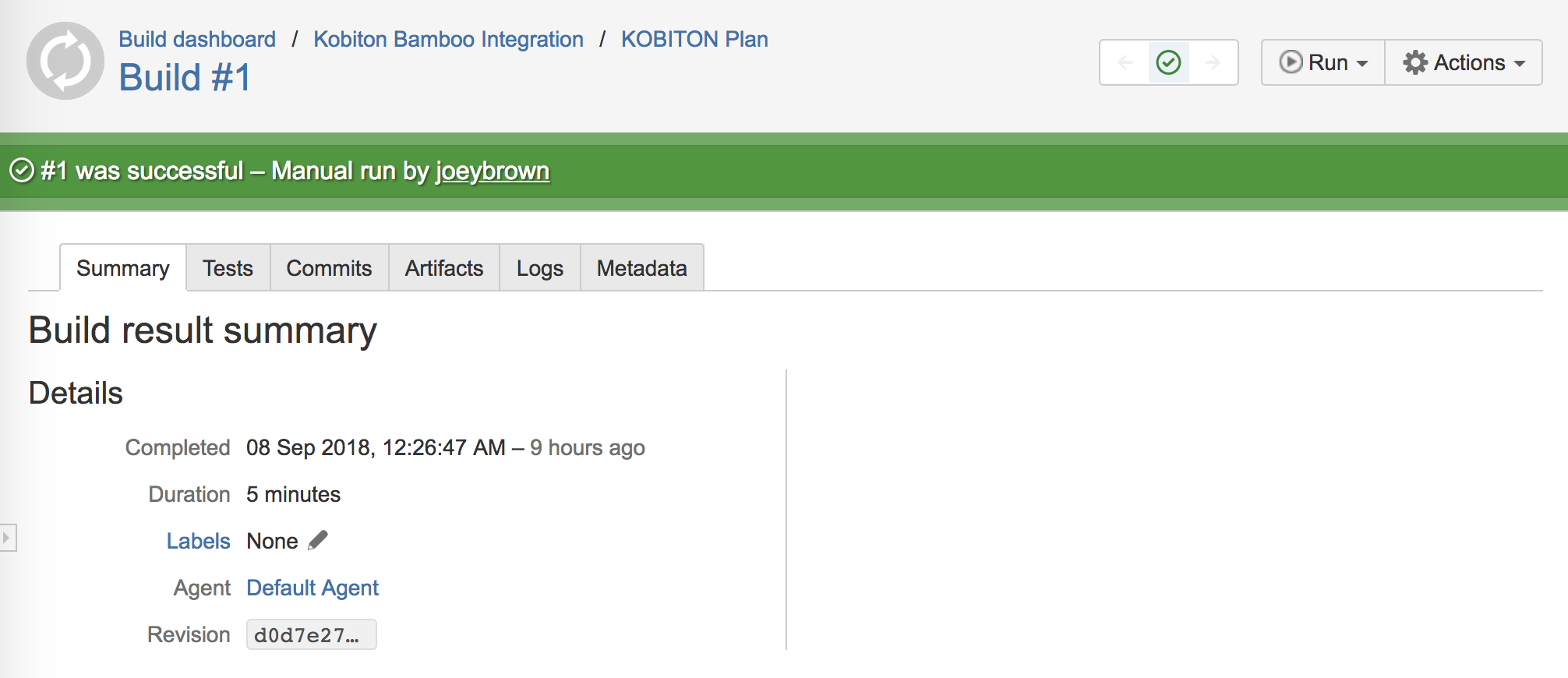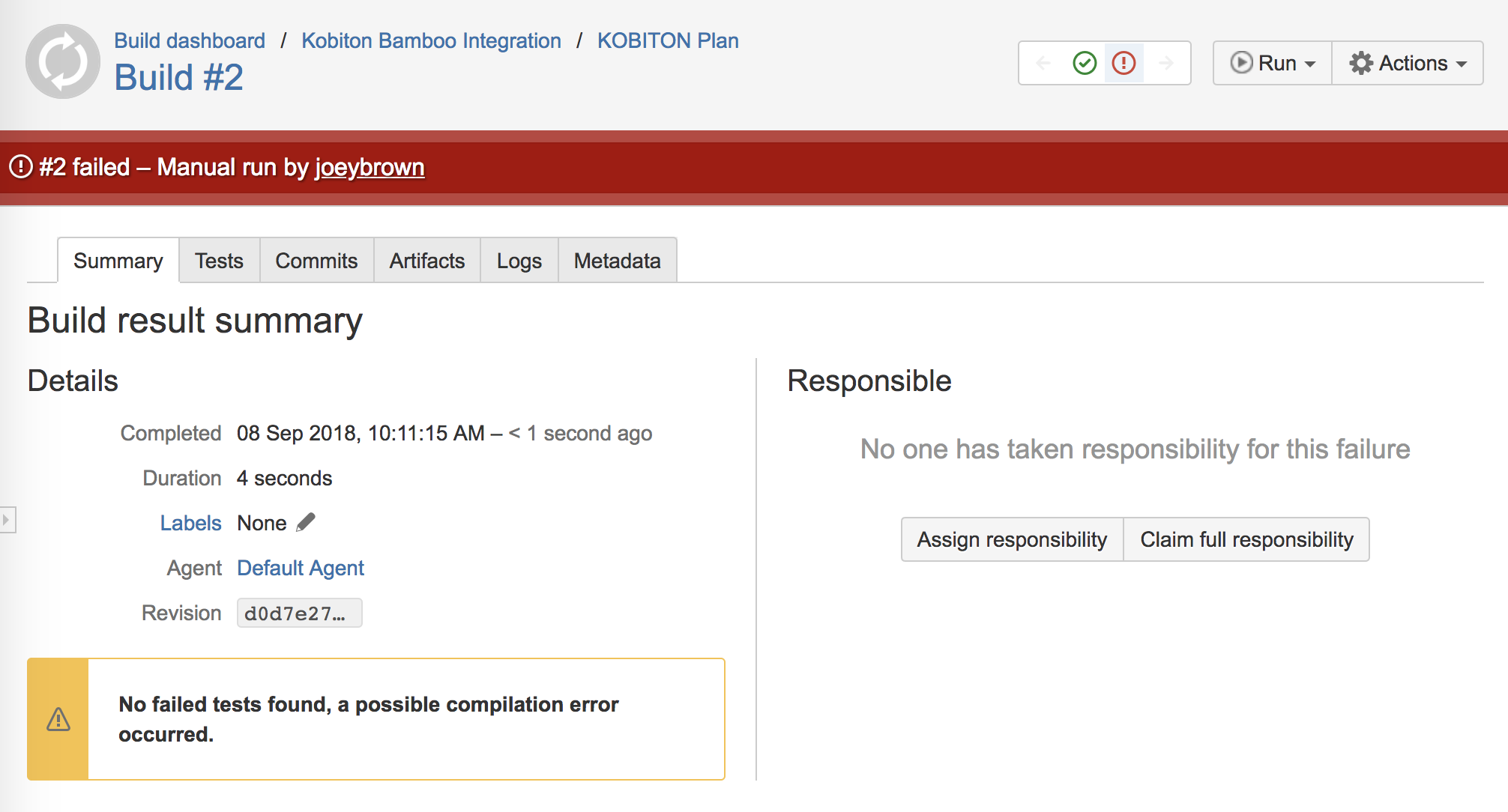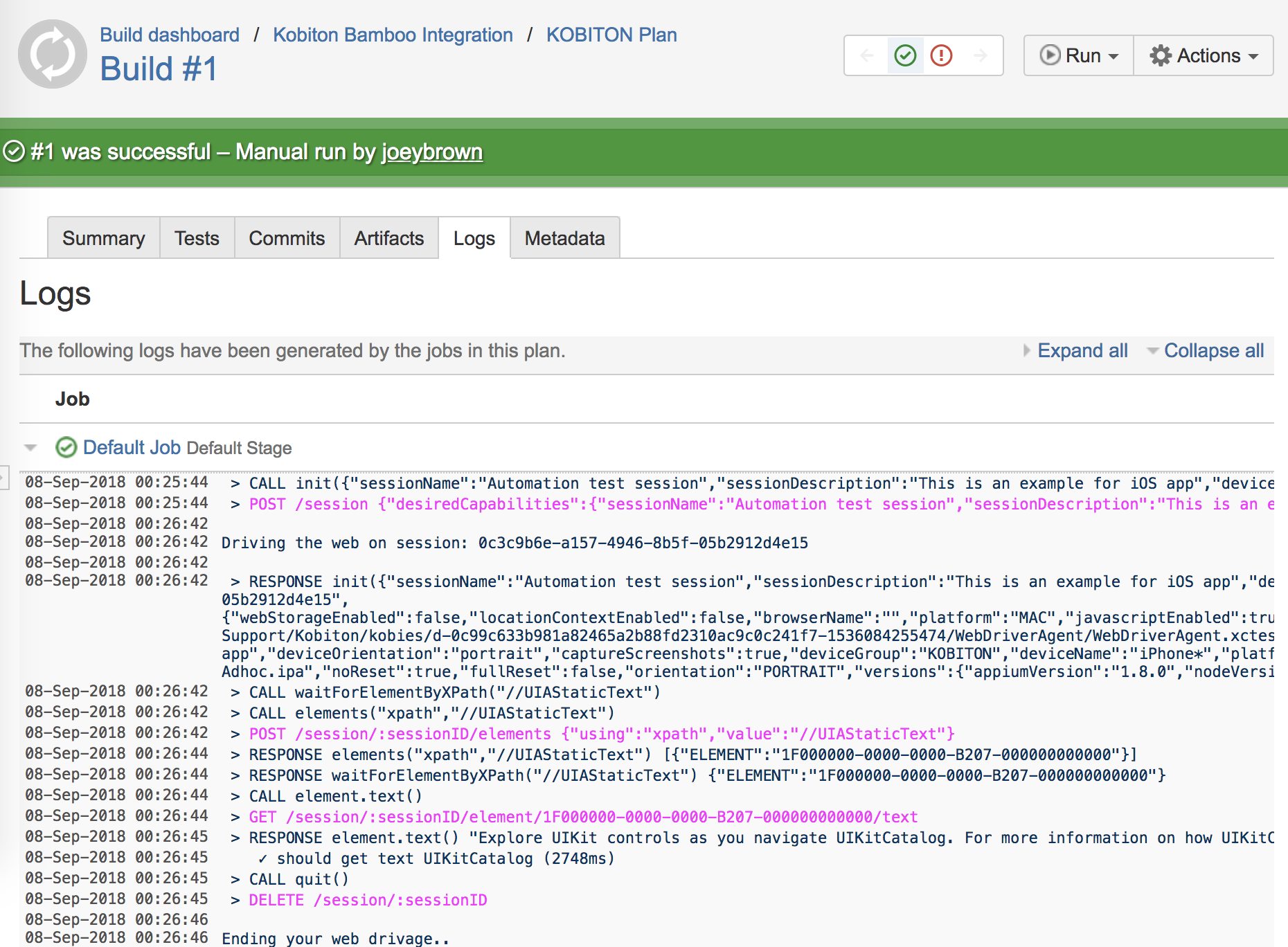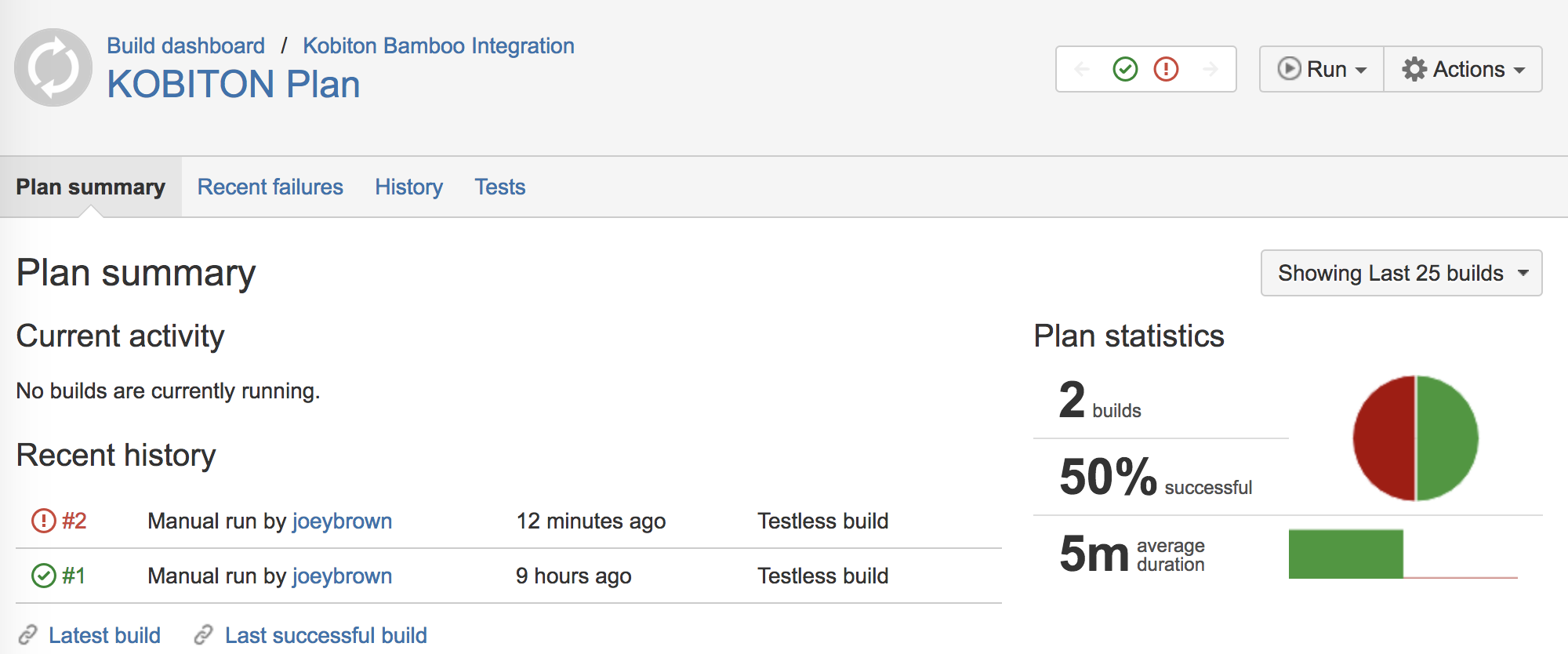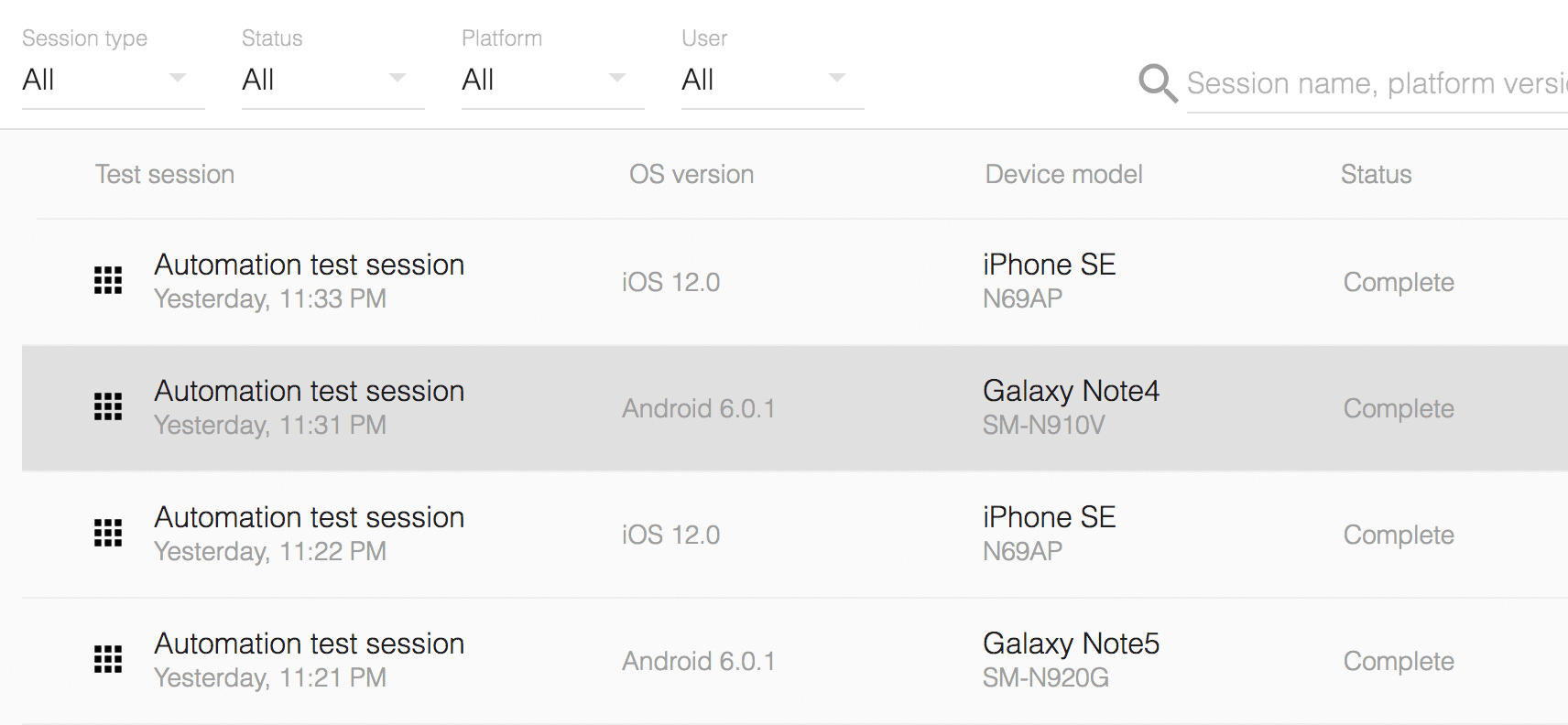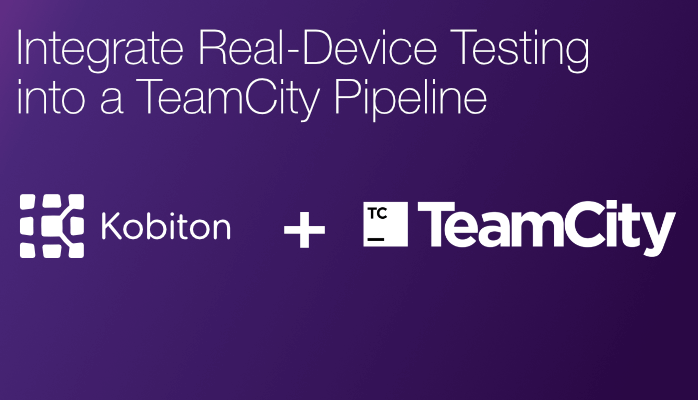
How to Integrate Real-Device Testing into a TeamCity Pipeline

Adam Creamer
Bamboo is a continuous integration (CI) server that can be used to automate the release management for a software application, creating a continuous delivery pipeline.
What does this mean?
CI is a software development methodology in which a build, unit tests, and integration tests are performed, or triggered, whenever code is committed to the repository, to ensure that new changes integrate well into the existing code base. Integration builds provide early ‘fail fast’ feedback on the quality of new changes.
Bamboo assists software development teams by providing:
We can download and try Bamboo free for 30 days with unlimited users at https://www.atlassian.com/software/bamboo/download. When you set up Bamboo successfully, we can move to the next part.
As you know, Bamboo is also one of the famous CI/CD tools. So, in this article, I will teach you how to trigger automation test with Kobiton devices through Bamboo. The language that I use to write scripts is javascript. You can refer to the source code at https://github.com/kobiton/samples.git. Please see the details below:
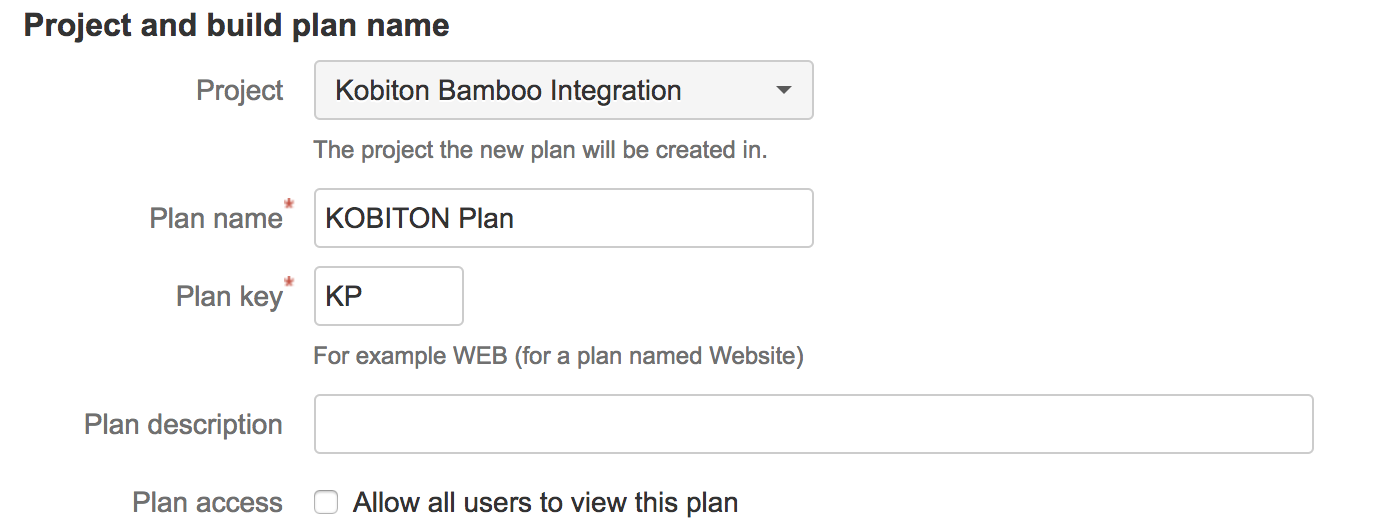
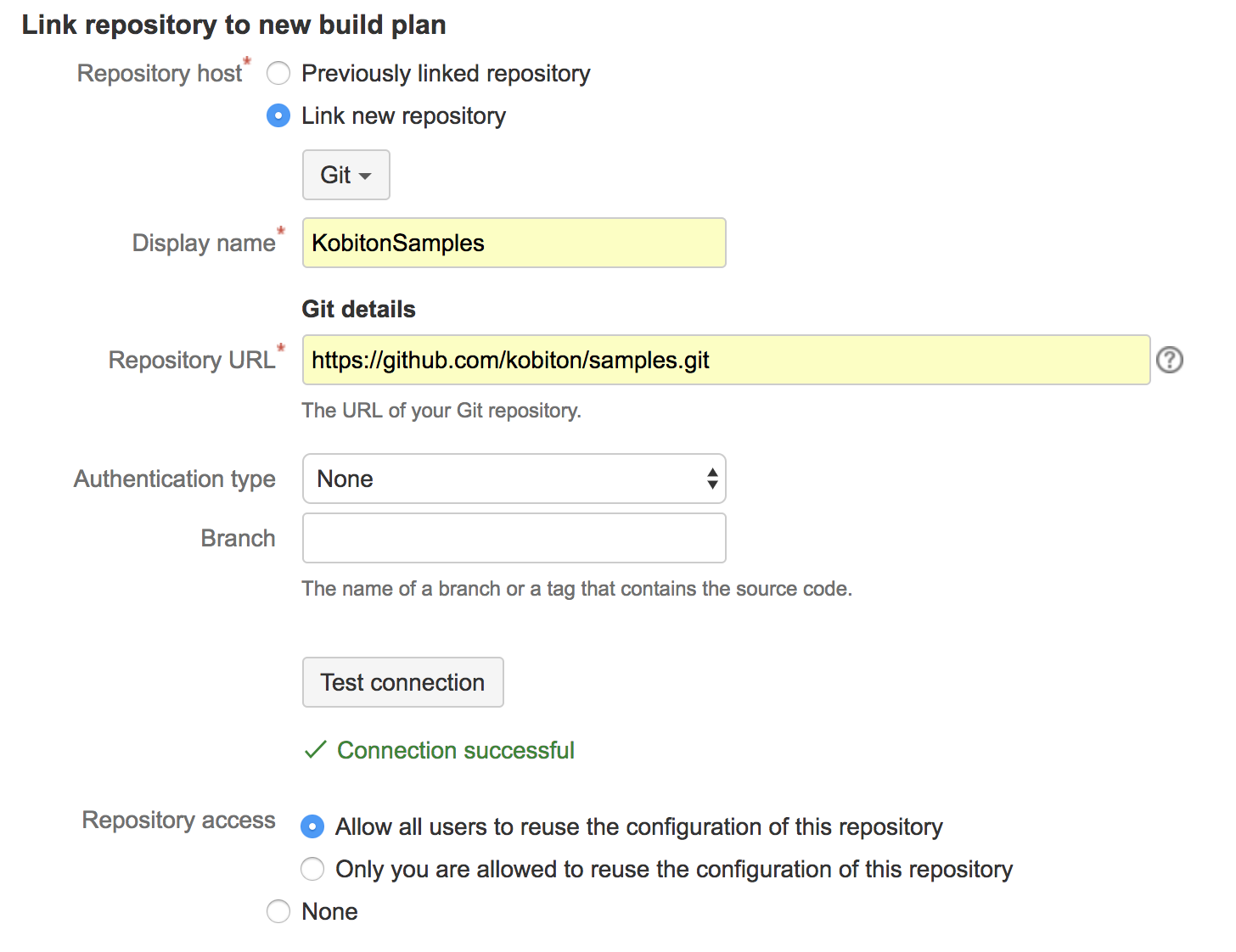
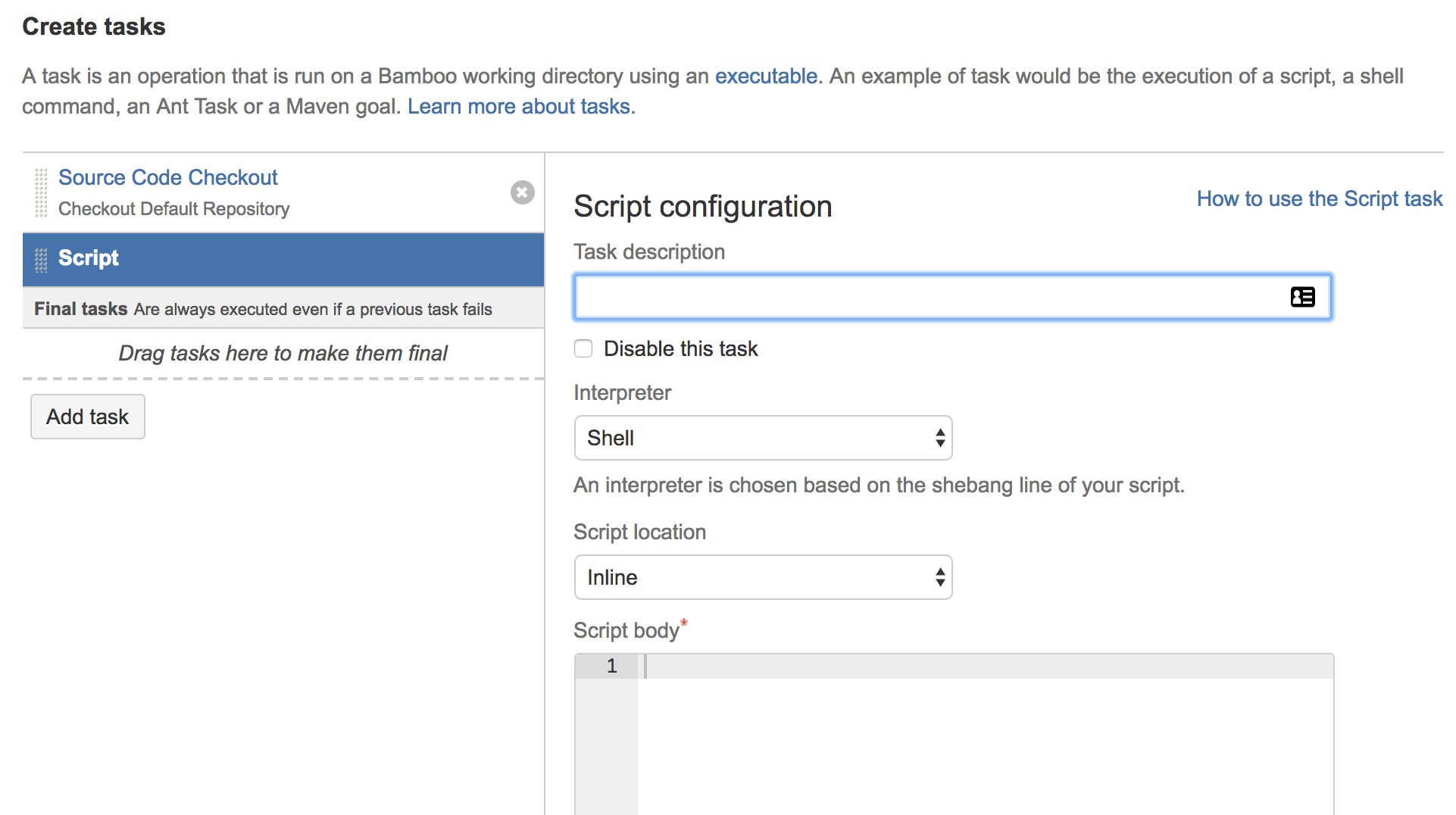
cd javascript && npm install
KOBITON_USERNAME=${bamboo.KOBITON_USERNAME} KOBITON_API_KEY=${bamboo.KOBITON_API_KEY} npm run android-web-test
KOBITON_USERNAME=${bamboo.KOBITON_USERNAME} KOBITON_API_KEY=${bamboo.KOBITON_API_KEY} npm run android-app-test
KOBITON_USERNAME=${bamboo.KOBITON_USERNAME} KOBITON_API_KEY=${bamboo.KOBITON_API_KEY} npm run ios-web-test
KOBITON_USERNAME=${bamboo.KOBITON_USERNAME} KOBITON_API_KEY=${bamboo.KOBITON_API_KEY} npm run ios-app-test