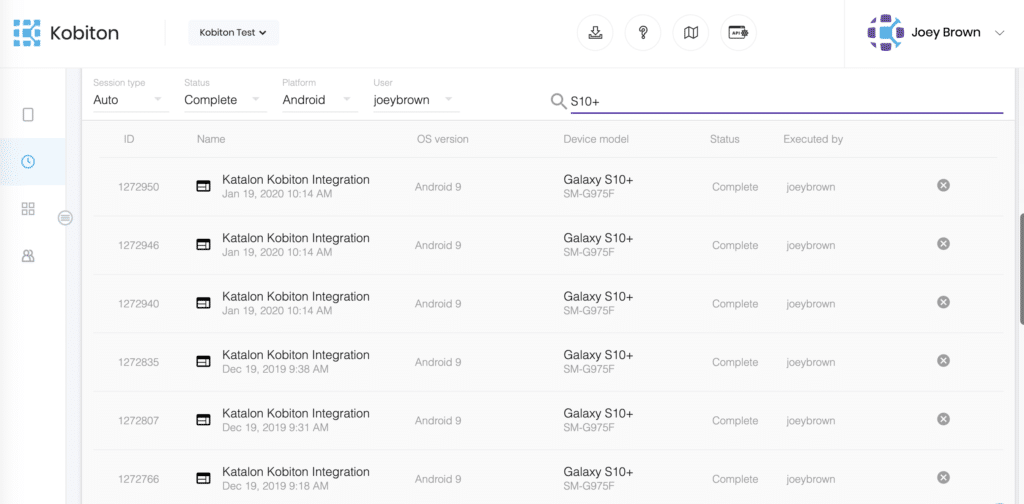How Any Business Can Take Advantage of Kobiton’s New Plan Options

Adam Creamer
Kobiton is a powerful mobile device platform that offers real mobile devices for both testers and developers. Katalon Studio is a free and easy-to-use automated functional and regression testing platform. It provides users the ability to implement full automated testing solutions for their application projects with minimal engineering and programming skill requirements. Using Katalon Studio, you can easily execute automated tests on Kobiton’s devices. In addition, Katalon has just released the latest version, Katalon Studio 7, with several enhancements and the integration between Kobiton and Katalon has been changed a little bit.
In this blog, I will use the Sample Android Mobile Tests Project on Katalon Studio for the whole guideline. First of all, I will create it as the screenshot below:
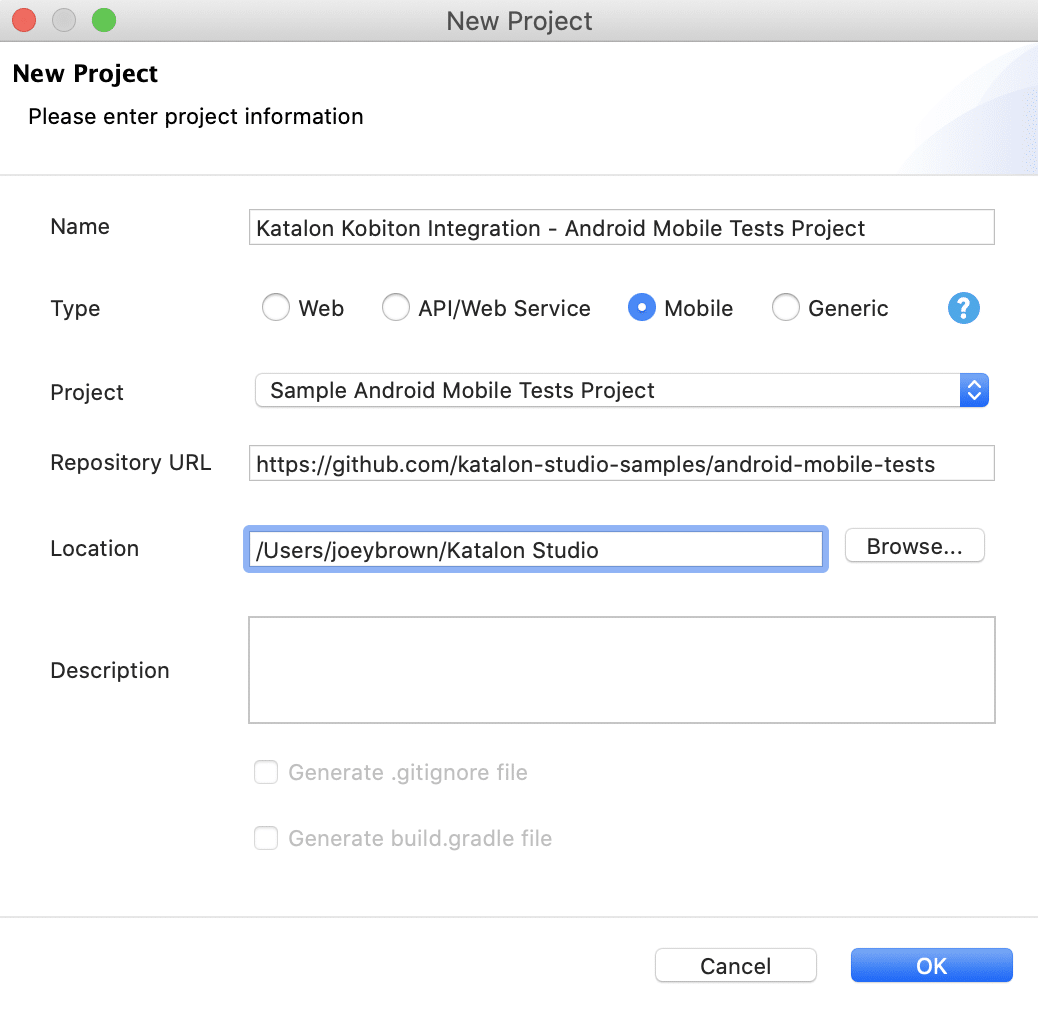
Second you need to install the Kobiton Integration plugin. After installing the plugin, open Katalon Studio > your Account > Reload Plugins.
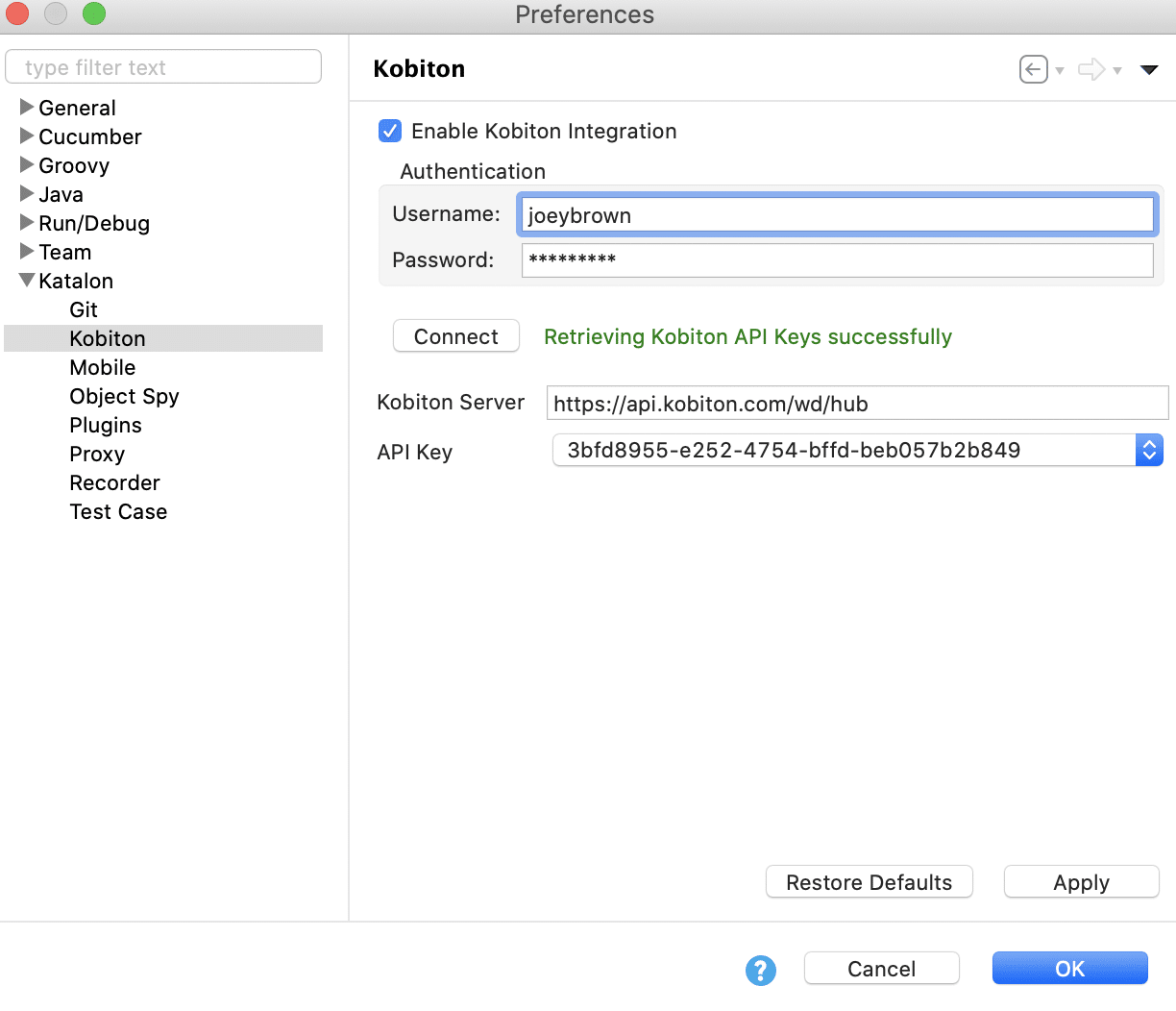
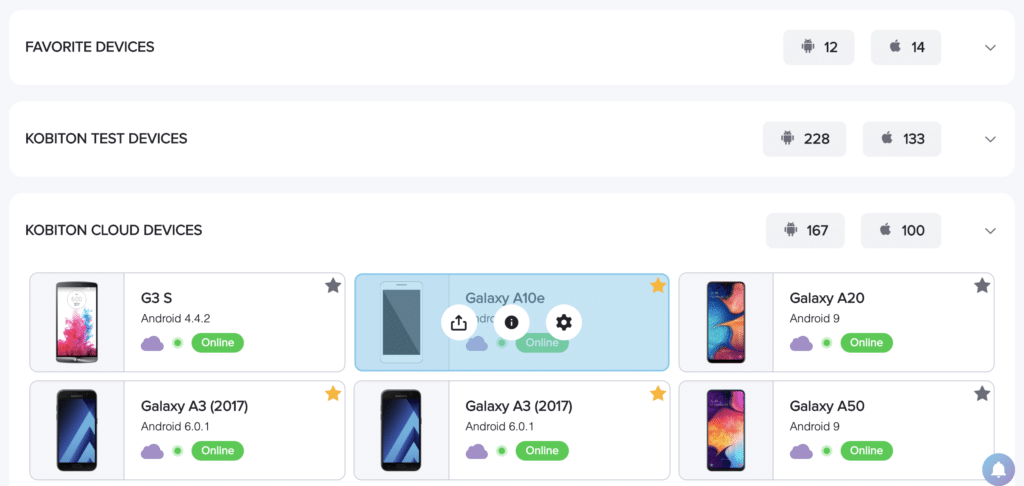
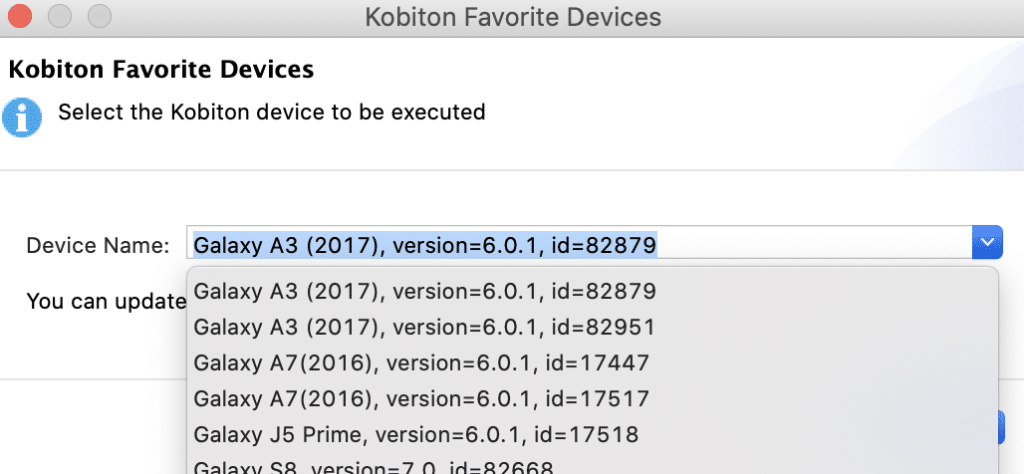
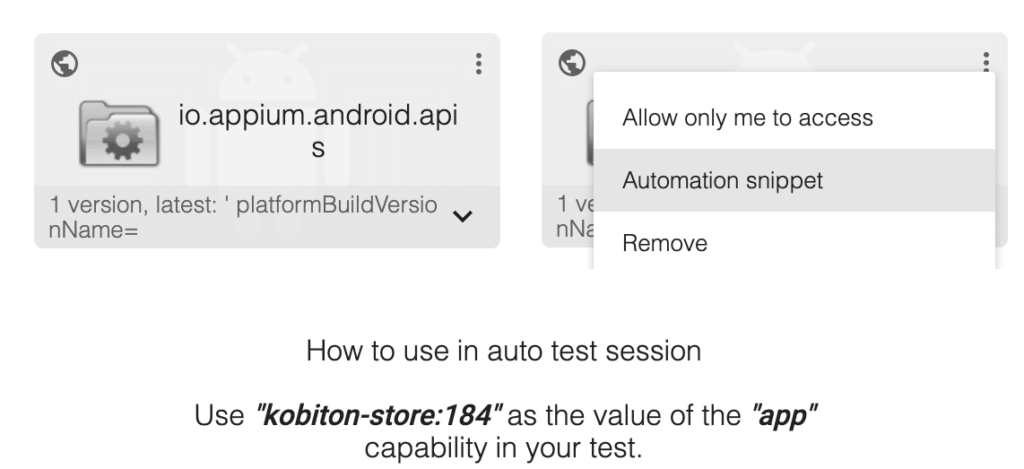
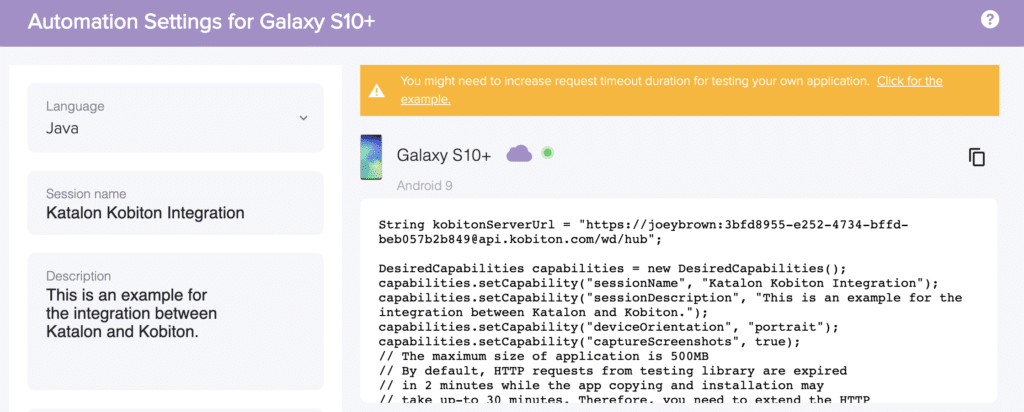
import static com.kms.katalon.core.testobject.ObjectRepository.findTestObject
import org.openqa.selenium.remote.DesiredCapabilities
import com.kms.katalon.core.appium.driver.AppiumDriverManager
import com.kms.katalon.core.configuration.RunConfiguration as RunConfiguration
import com.kms.katalon.core.mobile.driver.MobileDriverType
import com.kms.katalon.core.mobile.keyword.MobileBuiltInKeywords as Mobile
import com.kms.katalon.core.util.internal.PathUtil as PathUtil
import internal.GlobalVariable as GlobalVariable
import io.appium.java_client.android.AndroidDriver
'Instead of using Start Application keyword, we use the below code to create a similar driver so that other Mobile built-in keywords can re-use this driver.'
String kobitonServerUrl = "https://joeybrown:3bfd8955-e252-4734-bffd-beb057b2b849@api.kobiton.com/wd/hub";
DesiredCapabilities capabilities = new DesiredCapabilities();
capabilities.setCapability("sessionName", "Katalon Kobiton Integration");
capabilities.setCapability("sessionDescription", "This is an example for the integration between Katalon and Kobiton.");
capabilities.setCapability("deviceOrientation", "portrait");
capabilities.setCapability("captureScreenshots", true);
capabilities.setCapability("app", "kobiton-store:184");
capabilities.setCapability("deviceGroup", "KOBITON");
capabilities.setCapability("deviceName", "Galaxy S10+");
capabilities.setCapability("platformVersion", "9");
capabilities.setCapability("platformName", "Android");
AppiumDriverManager.createMobileDriver(MobileDriverType.ANDROID_DRIVER, capabilities, new URL(kobitonServerUrl))
Mobile.tap(findTestObject('Application/android.widget.TextView - App'), 10)
Mobile.tap(findTestObject('Application/App/android.widget.TextView-Activity'), 10)
Mobile.tap(findTestObject('Application/App/Activity/android.widget.TextView-Custom Dialog'), 10)
'Get displayed message on the dialog'
def message = Mobile.getText(findTestObject('Application/App/Activity/Custom Dialog/android.widget.TextViewCustomDialog'),
10)
Mobile.comment('Then the correct dialog message should be displayed')
Mobile.verifyEqual(message, 'Example of how you can use a custom Theme.Dialog theme to make an activity that looks like a customized dialog, here with an ugly frame.')
Mobile.closeApplication()