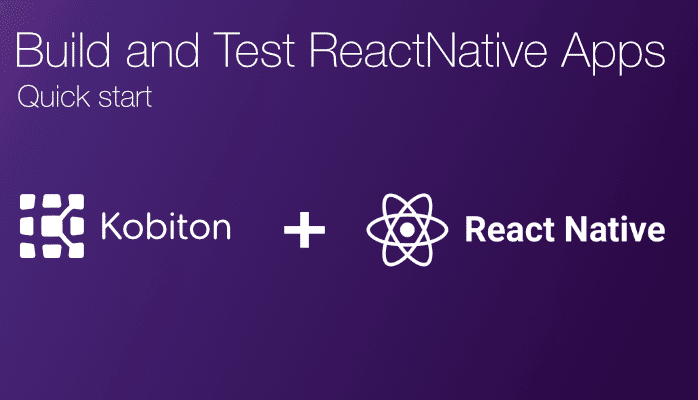
Develop, Deploy, and Test Apps with Expo Development Client

Cara Suarez
Flutter is Google’s mobile app SDK for crafting high-quality native interfaces on iOS and Android in record time. Flutter works with existing code, is used by developers and organizations around the world, and is free and open source.
For users, Flutter makes beautiful app UIs come to life. For developers, Flutter lowers the bar to entry for building mobile apps. It speeds up the development of mobile apps and reduces the cost and complexity of app production across iOS and Android. For designers, Flutter helps deliver the original design vision, without loss of fidelity or compromises. It also acts as a productive prototyping tool.
To install and run Flutter, your development environment must meet these minimum requirements:
bash, mkdir, rm, git, curl, unzip, which
Clone alpha branch from Flutter repository using Git and add bin folder to your PATH.
$ git clone https://github.com/flutter/flutter.git -b alpha $ export PATH=`pwd`/flutter/bin:$PATH
The above command sets your PATH variable temporarily, for the current terminal window. You are now ready to run Flutter commands!
Note: To permanently add Flutter to your path, see the reference https://flutter.io/setup-macos/#update-your-path.
Run the following command to see if there are any dependencies you need to install to complete the setup:
$ flutter doctor
This command checks your environment and displays a report to the terminal window. The Dart SDK is bundled with Flutter; it is not necessary to install Dart separately.
For example:
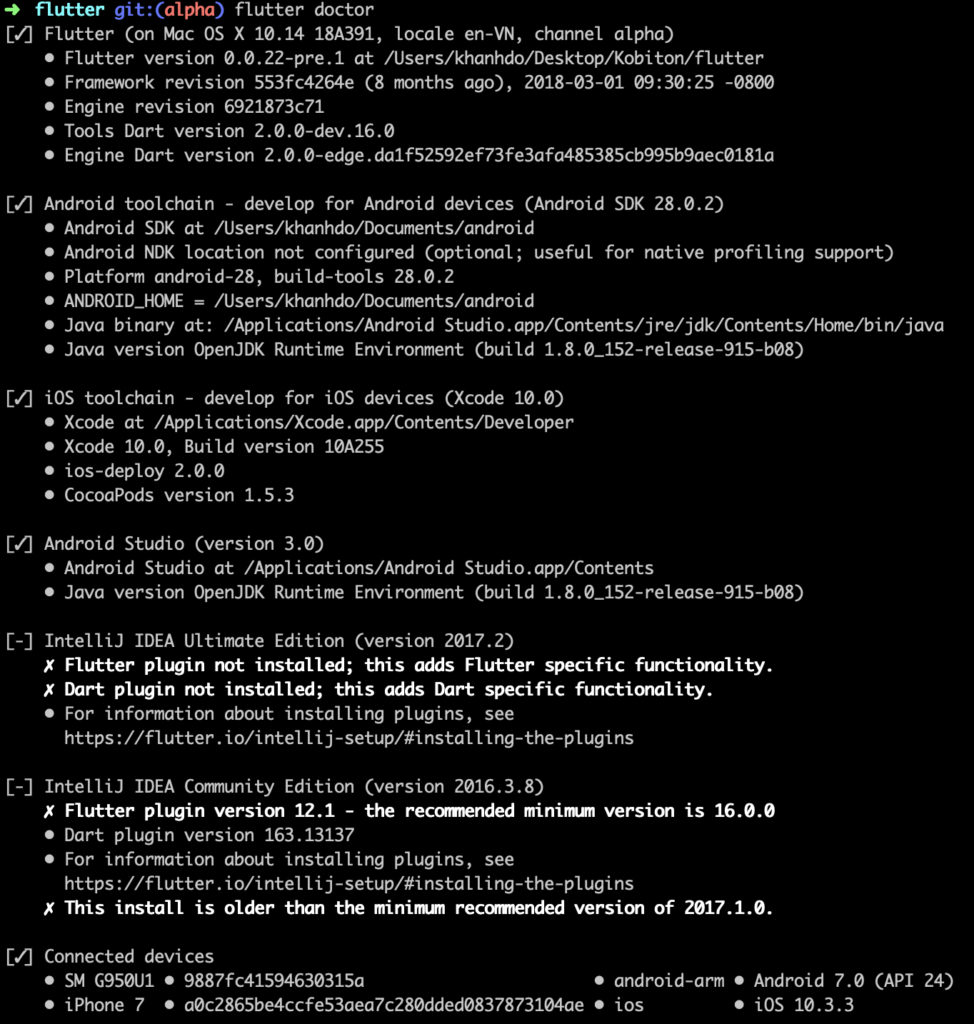
macOS supports developing Flutter apps for both iOS and Android. Complete at least one of the two platform setup steps now, to be able to build and run your first Flutter app.
To develop Flutter apps for iOS, you need a Mac with Xcode 9.0 or newer:
sudo xcode-select --switch /Applications/Xcode.app/Contents/Developer from the command line.This is the correct path for most cases, when you want to use the latest version of Xcode. If you need to use a different version, specify that path instead.Make sure the Xcode license agreement is signed by either opening Xcode once and confirming or running sudo xcodebuild -license from the command line.
With Xcode, you’ll be able to run Flutter apps on an iOS device or on the simulator.
To deploy your Flutter app to a physical iOS device, you’ll need some additional tools and an Apple account. You’ll also need to set up physical device deployment in Xcode.
$ brew update $ brew install --HEAD libimobiledevice $ brew install ideviceinstaller ios-deploy cocoapods $ pod setup
If any of these commands fails with an error, run brew doctor and follow the instructions for resolving the issue.
open ios/Runner.xcworkspace in a terminal window from your Flutter project directory.Runner project in the left navigation panel.Runner target settings page, make sure your Development Team is selected under . When you select a team, Xcode creates and downloads a Development Certificate, registers your device with your account, and creates and downloads a provisioning profile (if needed).
Trust in the dialog prompt when first connecting the iOS device to your Mac.

Then, go to the Settings app on the iOS device, select and trust your Certificate.
flutter run.
To prepare to run and test the Flutter app on an Android device, you’ll need an Android device running Android 4.1 (API level 16) or higher.
flutter devices command to verify that Flutter recognizes your connected Android device.By default, Flutter uses the version of the Android SDK where your adb tool is based. If you want Flutter to use a different installation of the Android SDK, you must set the environmentANDROID_HOME variable to that installation directory.
Here I created a sample flutter_app project using following terminal command:
flutter create flutter_app cd flutter_app
To list out all connected devices, please use the commandflutter devices to show all:
SM G950U1 • 9887fc41594630315a • android-arm • Android 7.0 (API 24) iPhone 7 • a0c2865be4ccfe53aea7c280dded0837873104ae • ios • iOS 10.3.3
If you have only one device is connected, just use the command flutter run to install your app into the device.
Otherwise, if have more than one device connected; please specify a device with the ‘-d <deviceId>’ flag, or use ‘-d all’ to act on all devices.
flutter run -d 9887fc41594630315a flutter run -d a0c2865be4ccfe53aea7c280dded0837873104ae
Note: For iOS device, if you see the error as below, please double check the iOS Setup step to fix it.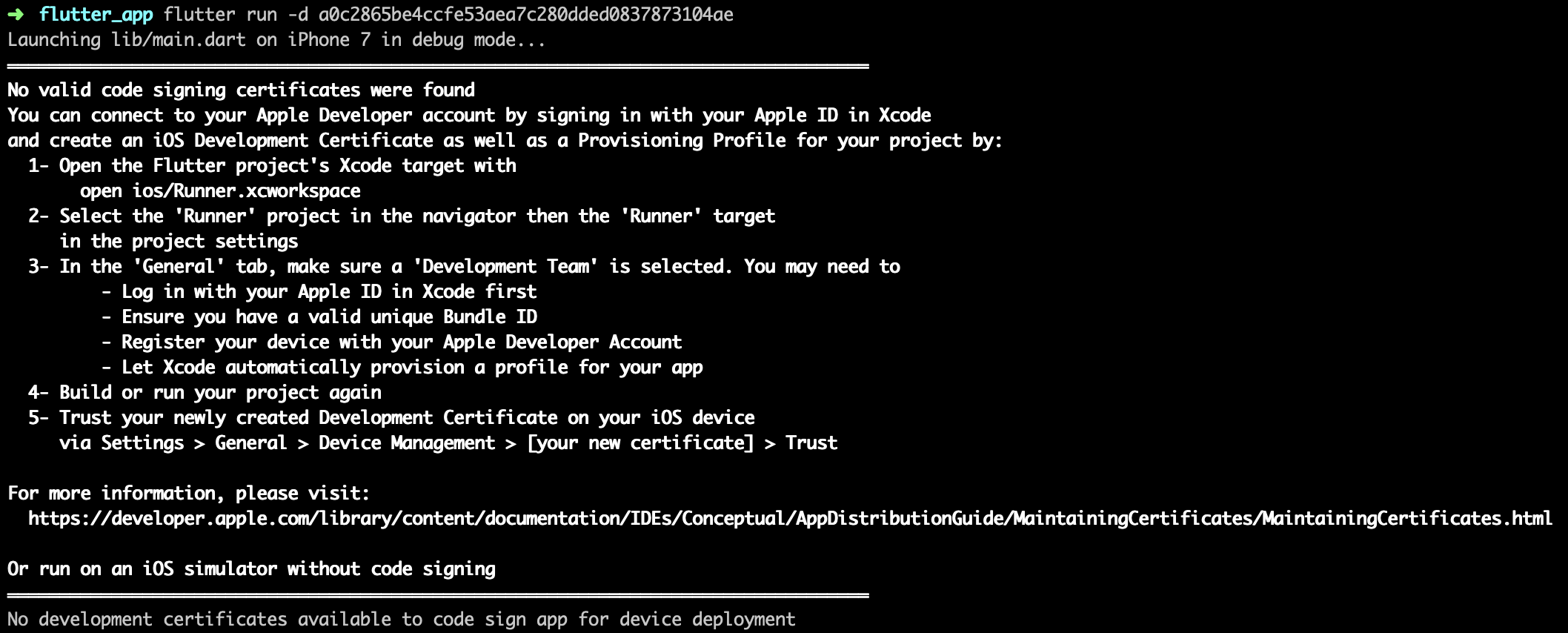
To generate an APK file, run:
flutter build apk
The output looks like:
Initializing gradle... 4.4s Resolving dependencies... 2.2s Running 'gradlew assembleRelease'... Skipping AOT snapshot build. Fingerprint match. Built build/app/outputs/apk/release/app-release.apk (7.6MB).
To generate an IPA file, run:
flutter build ios
The output looks like:
Building com.example.flutterApp for device (ios-release)... Automatically signing iOS for device deployment using specified development team in Xcode project: 4X2699XXXX Running Xcode build... 23.5s Built /build/ios/Release-iphoneos/Runner.app
In this part, I will guide you how to use Kobiton Cloud to test your apps. A Kobiton account is required to access Kobiton system. If you do not have a Kobiton account yet, go ahead to create a free trial account and sign in. It takes just a few moments.

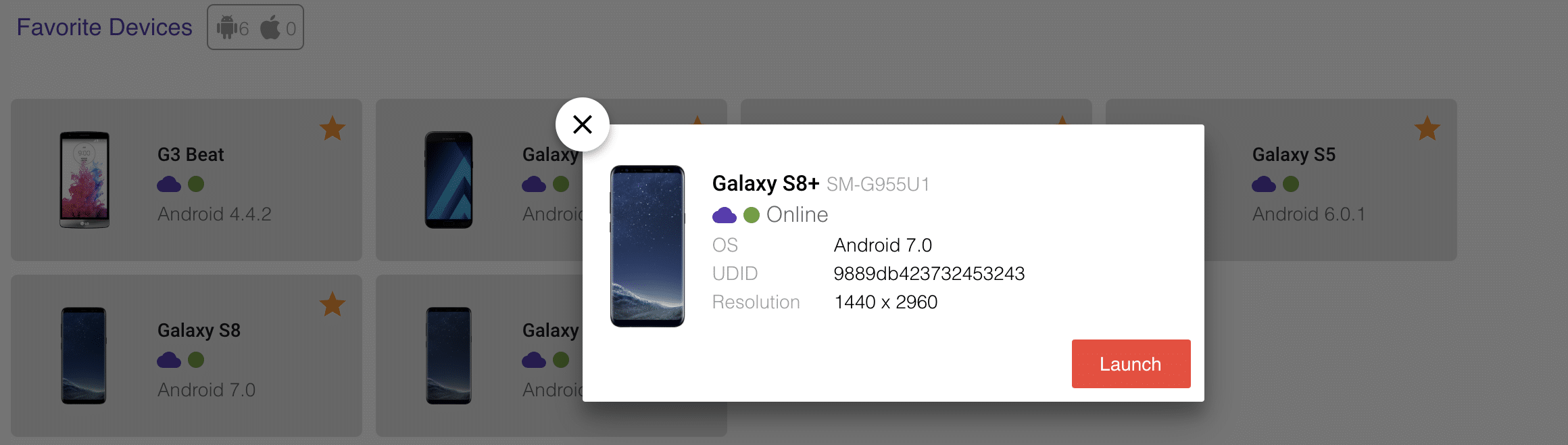
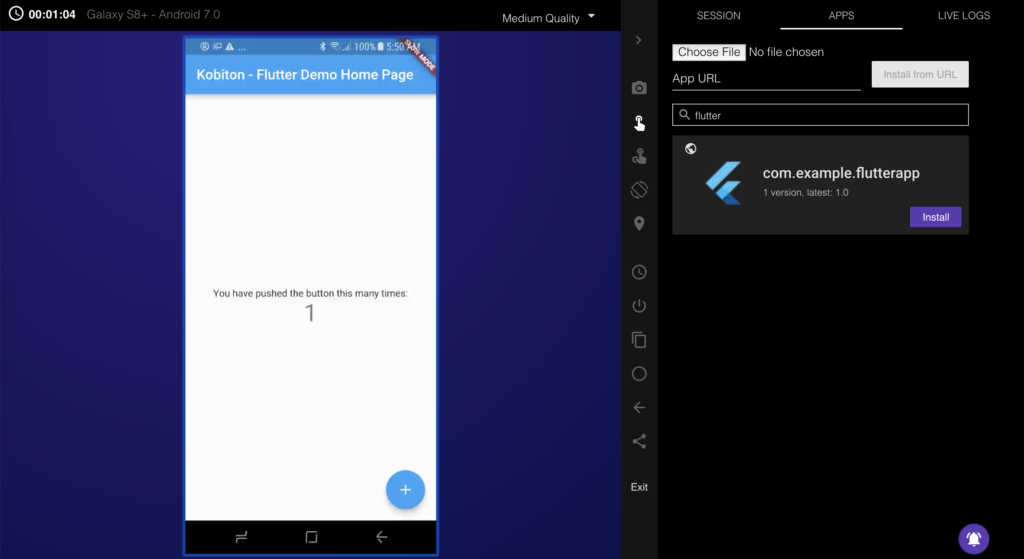
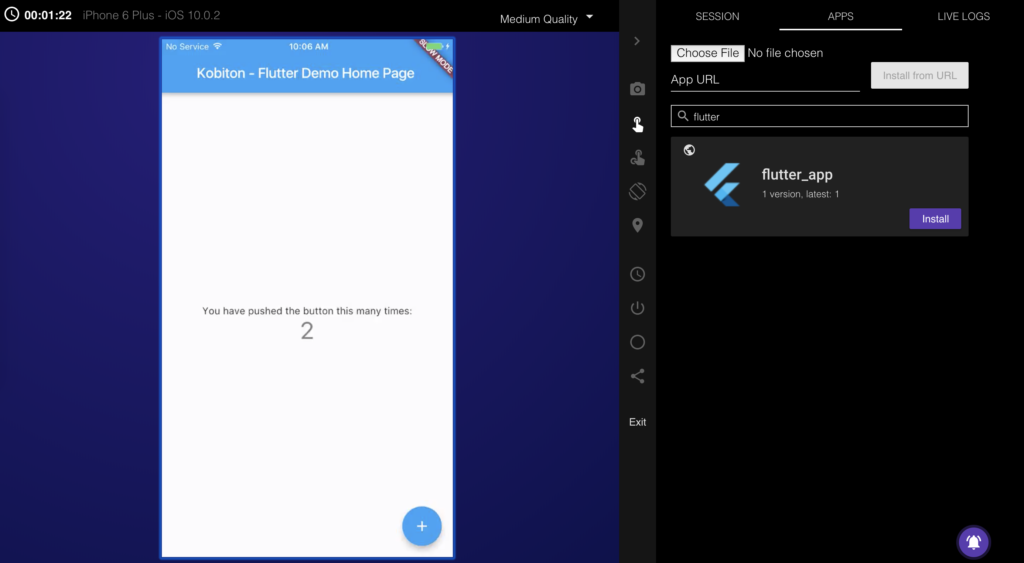
DesiredCapabilities capabilities = new DesiredCapabilities();
capabilities.setCapability("app", "kobiton-store:1024");
capabilities.setCapability("deviceGroup", "KOBITON");
capabilities.setCapability("deviceName", "Galaxy S8+");
capabilities.setCapability("platformVersion", "7.0");
capabilities.setCapability("platformName", "Android");
DesiredCapabilities capabilities = new DesiredCapabilities();
capabilities.setCapability("app", "kobiton-store:1024");
capabilities.setCapability("deviceGroup", "KOBITON");
capabilities.setCapability("deviceName", "iPhone 6 Plus");
capabilities.setCapability("platformVersion", "10.0.2");
capabilities.setCapability("platformName", "iOS");