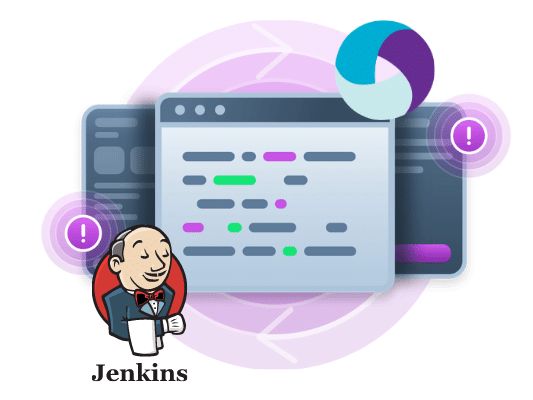
Integrating Appium Tests into Your CI/CD Process using Jenkins

Adam Creamer
Kobiton has long supported the ability for end-users to upload their apps to the Kobiton App Repository, either via the UI or via the REST API. It is intended to help users manage new and existing versions of their applications within the Kobiton cloud. Users can add any number of apps to the App Repository and also create restricted access if necessary. Today, I would like to introduce another way to upload apps into Apps Repo using Postman.
We need to create some variables on Postman to reuse those on our requests. There are some required variables username, apiKey, host, and filename. For examples:
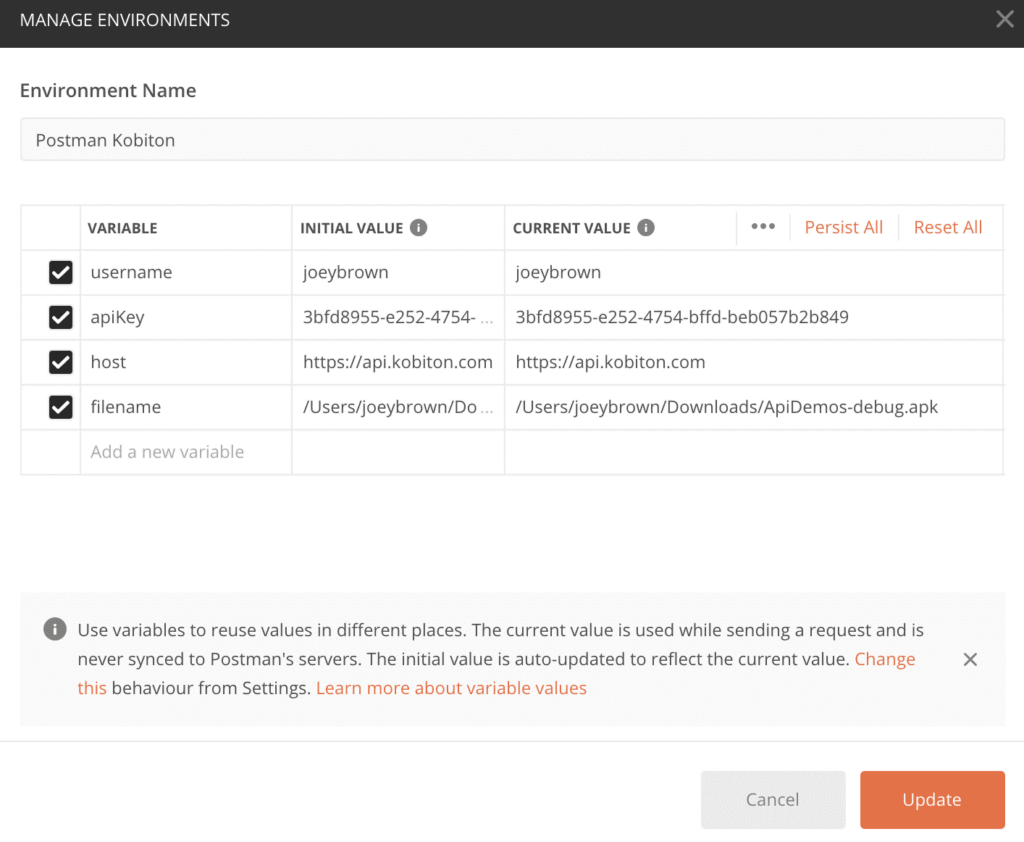
{
“filename” :“{{filename}}”,
“appPath” : “{{appPath}}”
}
5. On Tests tab, we will parse the response data and set appPath and appUrl as variables with three lines below:
var data = JSON.parse(responseBody);
postman.setEnvironmentVariable(“appPath”, data.appPath);
postman.setEnvironmentVariable(“appUrl”, data.url);

After that, we click the Send button to send the request to the Kobiton server. The output looks like below. The appPath and url are saved to the variables.
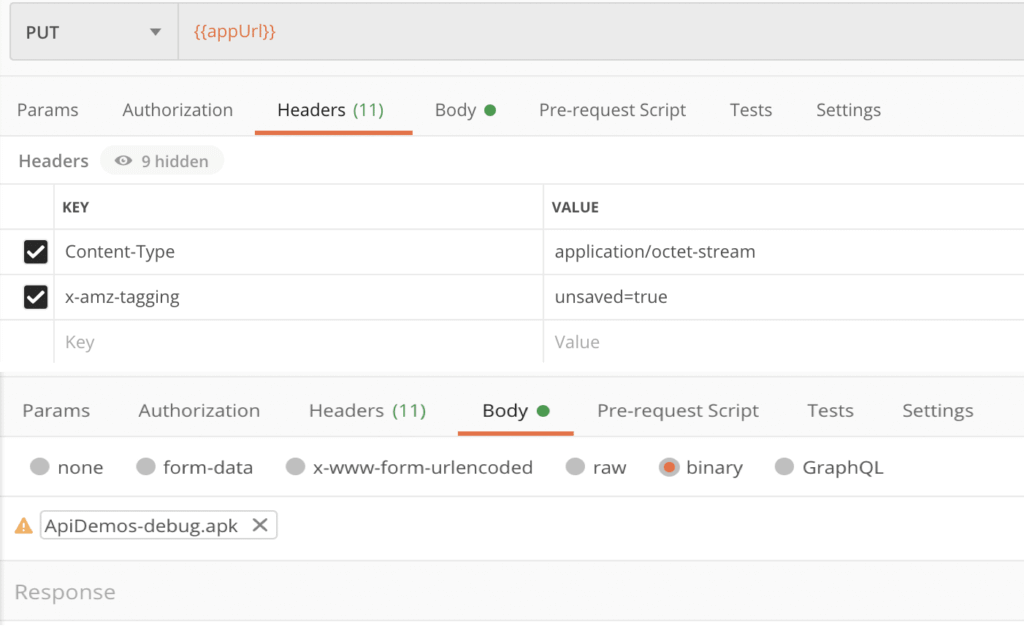
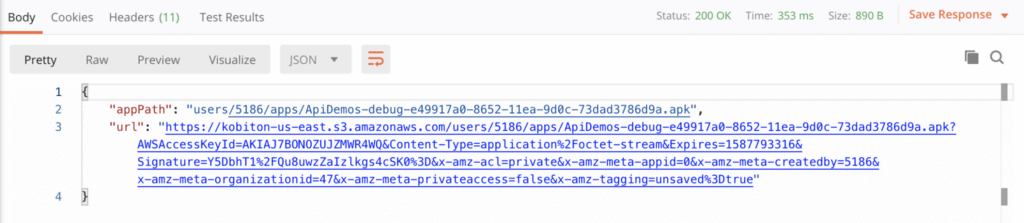
{
“filename” :“{{filename}}”,
“appPath” : “{{appPath}}”
}
4. Then click the Send button, the appId and versionId are returned.

We can double-check by accessing https://portal.kobiton.com/login and filter the appId.
