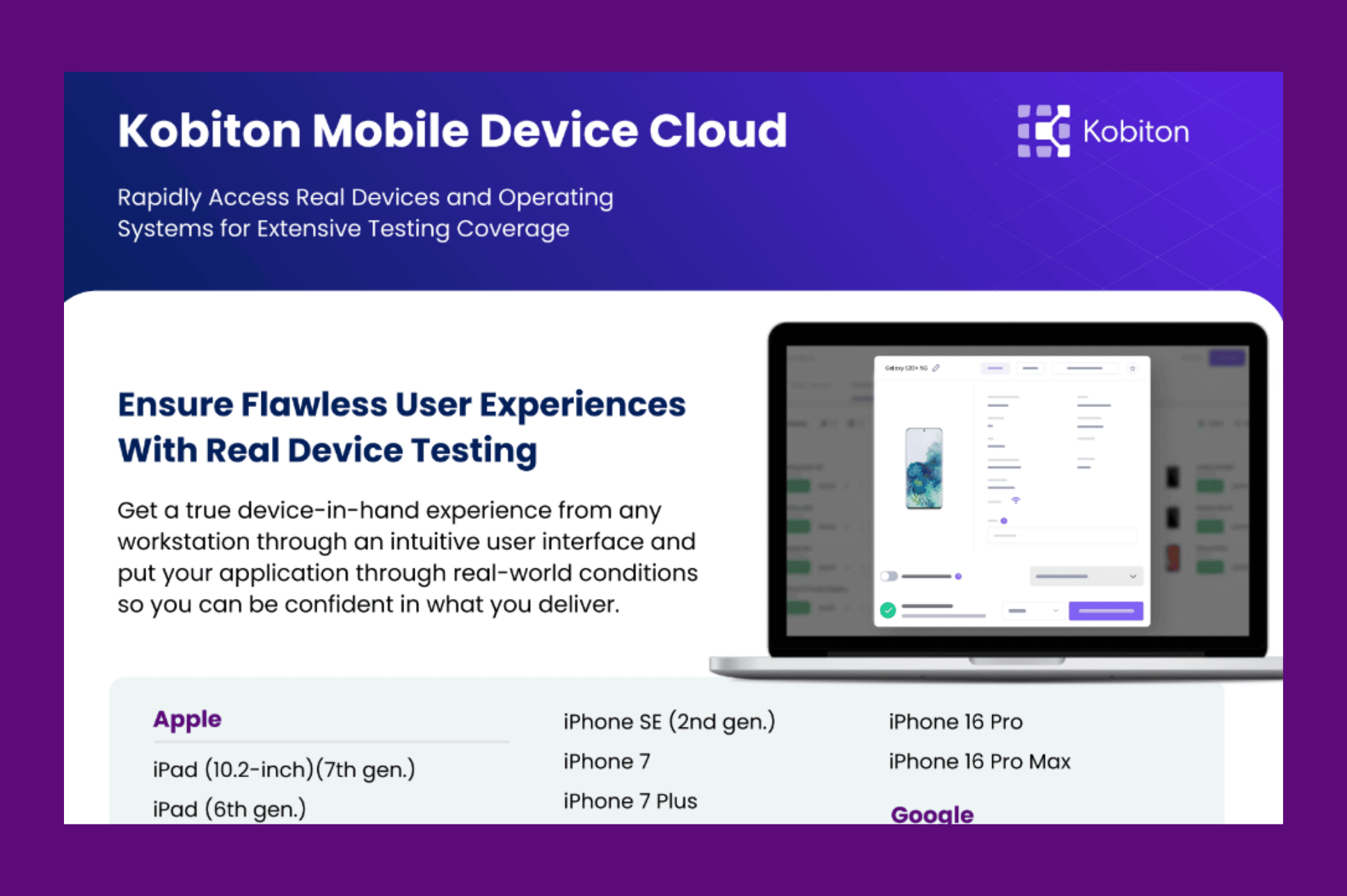
Kobiton Mobile Device Cloud
This tutorial walks you through the process of setting up an Android device for automation testing. It covers essential steps, including enabling developer options, toggling USB debugging, and ensuring automatic software updates are turned off to prevent compatibility issues. The video also demonstrates how to disable auto-updates for apps, such as Chrome, to avoid disruptions in the testing environment.

Setting up Android Devices for Local Device Lab
Discover how Kobiton can help you with your Android device testing
0:05 |
Hello, and welcome to my tutorial on the android device setup. Normally, you would do this physically in your hand and not on the Kobiton site. As this is all the prerequisites that you need for it to hook up to the Kobiton website. It’s just easier for me to show you like this.
0:29 |
We’ll go ahead and let this device pull up. Alright. So first of all, we’re going to go to the settings. And normally you would need to go to something called build and tap it seven times for the developer options to become available for you to configure. So we’re going to go down here. It’s different in all phones. So you go to software information and you hit the build number seven times. You see here, it said it’s already been installed. So that wouldn’t be applicable to my situation after that, you will go back to the main settings screen and go to developer options. You would then go down here to where it says usb debugging and toggle this to the on position like so… and then you will go back here… and software updates. This is important. Make sure your software download are automatically turned off… just to double check. I like to type in auto here because different phones have different configurations in different places. So I just like to go to the auto update and make sure that all auto updates are turned off on the phone.
2:03 |
All right. And we’ll click the home button here.
2:11 |
Okay. Let’s click it. All right?
2:20 |
So we’re in the play store basically to turn off the auto updates to Chrome. We do not want Chrome to update to an unsupported version as this will stop automation from working on your device.
2:37 |
So we’re going to go to these. Sometimes it’s three dots or three lines… and we’re going to click that, and then we’re going to go to settings. And then you see here that it says auto update apps. We’re going to click on that and we don’t want it over any network or over any WI fi. We just want it to not update. So make sure that’s toggled on and that’s pretty much it for the android setup. Thank you guys for watching my tutorial and happy testing.