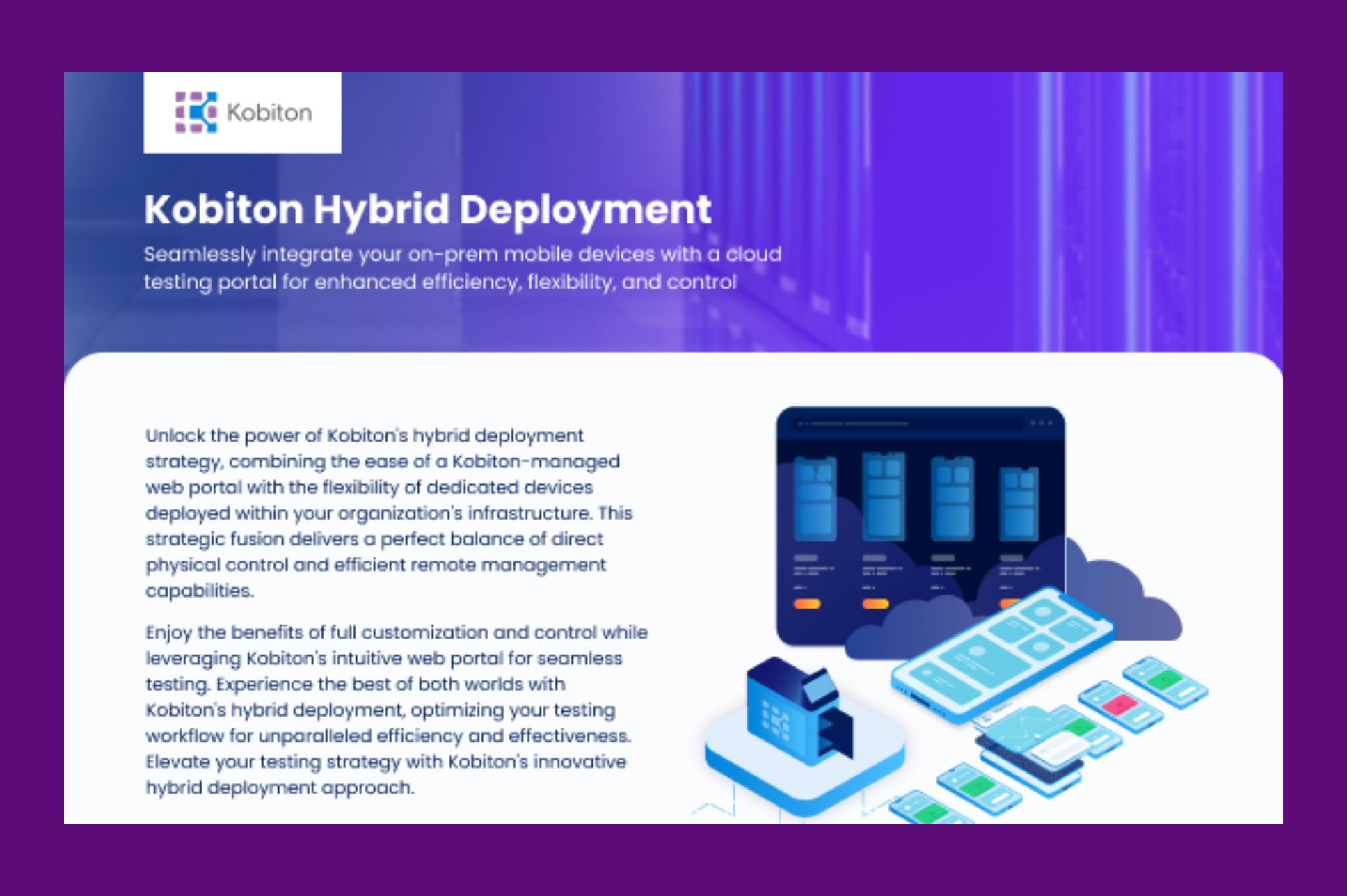
Kobiton Hybrid Deployment
This video is designed to show Kobiton users how to configure tools that are used for a Kobiton deployment. Learn how to correctly configure your devices. Please note that it is better to start on a fresh Mac as every configuration would be stock.

Set up Device Lab Management on Mac
Configure your tools and devices for Kobiton deployment optimal performance!
0:05 |
Hello, everyone. Welcome to my video tutorial. First, we will go to developer.apple.com, and we will find the closest compatible xcode that we can use on Kobiton. So you will click down here. And for the purpose of this tutorial, I already downloaded xcode to save time, you will bring xcode into your applications folder. And then you want to install the command line tools. This is a very important feature. So you allow it to go through the install for the purpose of this tutorial. We will go ahead and fast forward this video as this process will take a bit of time. Alright. Now, we have come to the end of the download of xcode. It usually takes no more than about two or three minutes for xcode to download depending on how fast your internet speed is. Now, we will go and download the dlm, you want to go to portal, kobiton com, and you click on this arrow here, and you hit allow, and this will automatically download the Kobiton dlm. It usually goes straight to your download folder. Let’s speed this up here. Okay? Now, it’s finished downloading. And again, this process only takes about two to three minutes as well. We will go here and navigate to where the DMG file is. And we double click that and it will run through a process of where the mac is basically verifying Kobiton and we always want to put the Kobiton application in the applications folder. And later on, you will see that we also want to always open Kobiton from the applications folder. And you will just let apple verify that Kobiton is nothing malicious. It will just go ahead and verify and do a scan on Kobiton. Just let this process go through. And you see here that you want to open Kobiton from the applications folder. This is the best practice. Alright. So open the Kobiton folder. And sometimes this will come up. This has to do with your security preferences. So go ahead and go to apple and system preferences, move that to the side and we are going to go to security and privacy here. We are going to go to general. You have to unlock this right here. So just use your mac username and password unlock. And you want to hit open anyway. And you only have to do this one time. All other times, you will never have to do this. Alright, here we go, welcome to Kobiton. This is the screen that we wanted to see and we will go ahead and hit next type in your mac password… and we are just going to let Kobiton download all of the packages that it needs to run optimally. And sometimes this, takes a bit of time. I would give it about five minutes, usually no longer than five or 10 minutes. And again, that just depends on your internet speed that you have at your office or at your home. We will go ahead and speed this up for the purpose of this tutorial. Alright. Now we have come to the end of the download processes. You see here that is downloading idevice installer, and then iOS deploy. These are some things dealing with xcode that’s why it’s important to have xcode on your computer especially before you download Kobiton. It’s the best practice. Alright. So now do you plan on connecting android devices? Yes, we do for android, you will need jdk and Kobiton is very handy and dandy. You just go down and click download install for you. Alright? So you just type in your mac username and password… let this process finish. Good thing with jdk and SDK. It doesn’t take long at all. You don’t even need to fast forward here. Alright. Now that that’s done, we can set up the SDK again, just download and install. Kobiton will automatically find it and do it for you. This is the cool thing about Kobiton. It automatically downloads every package that you need comes set up in a box for you. Okay. Now, here, we’re done with this. We’re going to go and hit next and we do plan on setting up iOS devices. So we’re going to go to setup certificate. So we’re going to set the development certificate, in which I have another tutorial in which I show you how to do this. We’re going to get the P 12 file that’s what goes here. And that’s basically your certificate that you need. And then we’re going to set up provisioning files and you go here and you get your mobile provisioning files and you have to make sure that they match and you made them on the same apple developer account. And congratulations. So you want to hit start using Kobiton and then we’re going to sign in with the same username and password that you use for portal, Kobiton. Com. So you just go ahead and type it in here. And here goes the password. All right. So you see that we’re here on this screen and we’re ready to plug in our devices. I do have another tutorial in which I show you how to set up usb debugging and enable UI automation on iOS, and you will need to set up these devices in a particular way for it to register and work on Kobiton. As we need certain access to the phones, I’m going to go ahead and plug in a huawei P 30 here. And we do see here that the device is unauthorized and it wants us to allow usb debugging. Usually a trust prompt will prompt on your phone. So you just hit that trust prompt and you hit next. And now you see that it is installing starting Appium and it’s starting the Kobiton application. As well as Kobiton will run through a process in which it’s setting up your device and cleaning certain things if you want it to be cleaned. So let’s let it run through its process. Okay? And now, I’m going to go ahead and plug in an iOS device while this is loading. Sometimes you will not see the developer menu pop up in your settings device on your iOS until you plug it into Kobiton. When you do that, please hit enable UI automation. This is for Kobiton to recognize the iOS device. And you see here it says can’t connect, please tap trust on the device. So there’s a prompt that usually comes up on an iOS device in which you just have to hit trust. And once you do this once, you will never have to do it again. Alright. Unplug and replug. And I did this on purpose. I wanted to show you that it says device udid does not exist in this provisioning file. And this is why I was telling you before that it’s important that you have the right certificate and the right mobile provisioning file or you will see this prompt here. Alright. So let’s plug in the device that is on this mobile provisioning file, which is that iPad sixth generation for me. And you see here that Kobiton is automatically going to install start Appium and start the Kobiton app, just like with android. And we will also let it go through its process here. Let’s play with this huawei P 30 while we’re waiting, you see Kobiton goes through a clean up process and which is getting your device ready to be launched. And here, let’s just go to Chrome and play around a bit. No thanks. I don’t want to sign into Chrome right now. Alright. Let’s check out what Rafael Nadal did yesterday here at the Australian open, as you can tell it’s probably around January now that I’m doing this video, let’s register that iPad while we’re at it.
9:34 |
Alright. Let’s launch this iPad sixth generation and play around with it a bit. We see that it’s utilizing. You will see that on your application.
9:51 |
Alright. We can use the home button here.
9:59 |
Let’s go to safari.
10:07 |
Let’s go to Google and do some kind of search here. Oh, what do I want to search? Maybe, how did coco golf do yesterday at the Australian open? Oh, she did wonderful. Alright, enough of that. Now, let’s exit the session. You will see this prompt and you just exit.
10:38 |
And you see the device is still utilizing that’s because kobiton is doing the cleanup process here. And here, I will show you best practices. You go to the energy saver and you put it on never and you hit OK. And then you go to desktop and screen saver, and then you go to start after never. And believe me guys, you want to do this sometimes when you go home or you go to a remote location, you will wonder why your device is offline and that’s simply because your computer has fallen asleep. So here, I do like to do screen sharing so I can remote into my mac mini if I’m not in the office. So that’s a best practice to do that as well.
11:35 |
Make sure your mac version is always compatible with ours. You can find our compatibility at docs Kobiton. Com. Alright, guys. And this is the tutorial. If you have any questions, you can always put a ticket in through our portal. I will probably be the one answering it. And yeah, also here, turn off automatic downloads for the mac computer. Thank you guys.