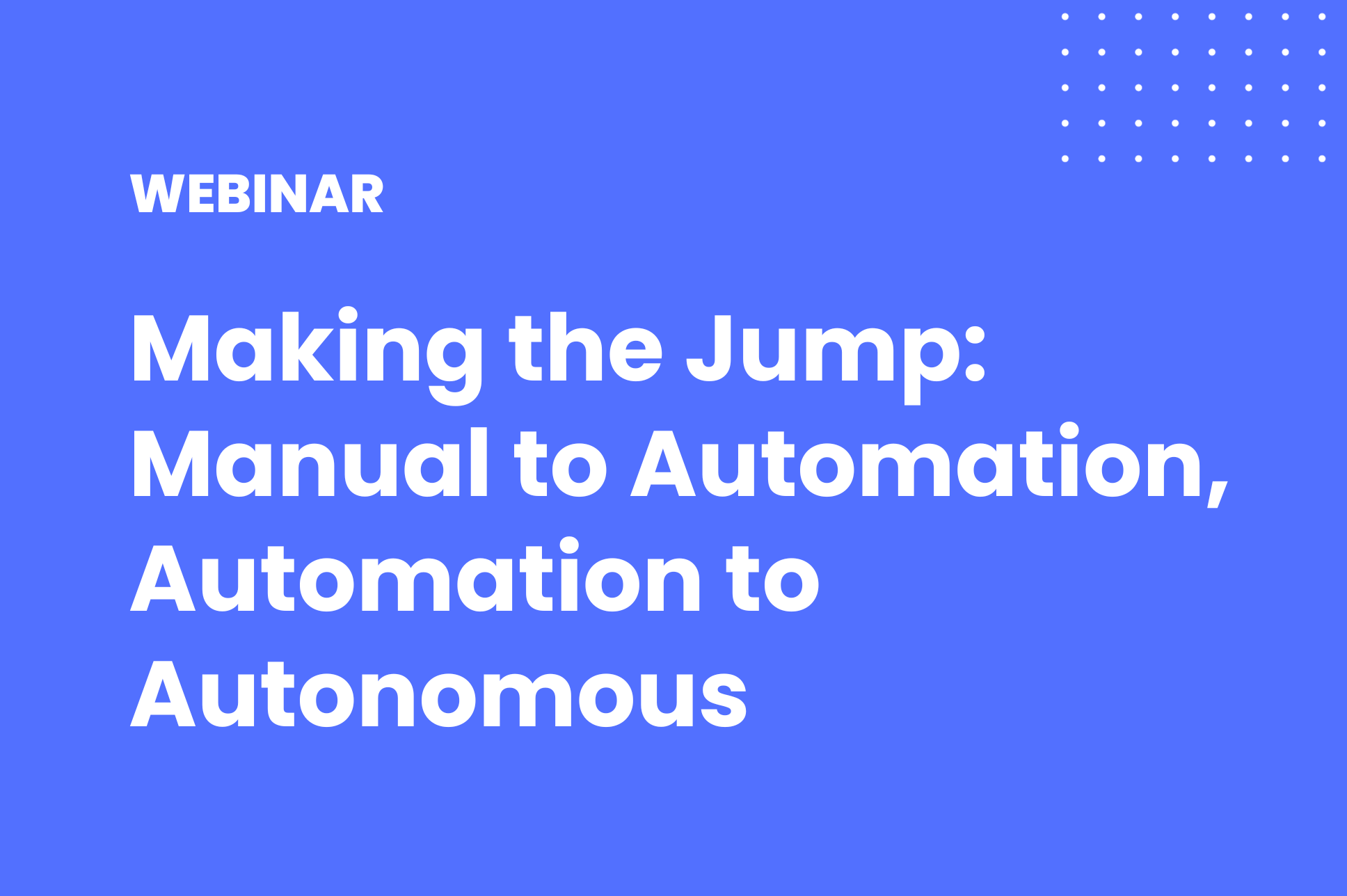
Making The Jump: Manual To Automation, Automation To Autonomous
This video provides a quick demo and training session on using Kobiton for manual testing. It covers an overview of the platform, navigation of the devices page, and a step-by-step demonstration of performing a manual test. Key features such as taking screenshots, interacting with virtual devices, adjusting settings like GPS location and time zone, and utilizing session logs and results are highlighted. The session concludes with insights on managing test results, including screenshots, logs, and video recordings. Perfect for beginners looking to optimize their Kobiton experience.
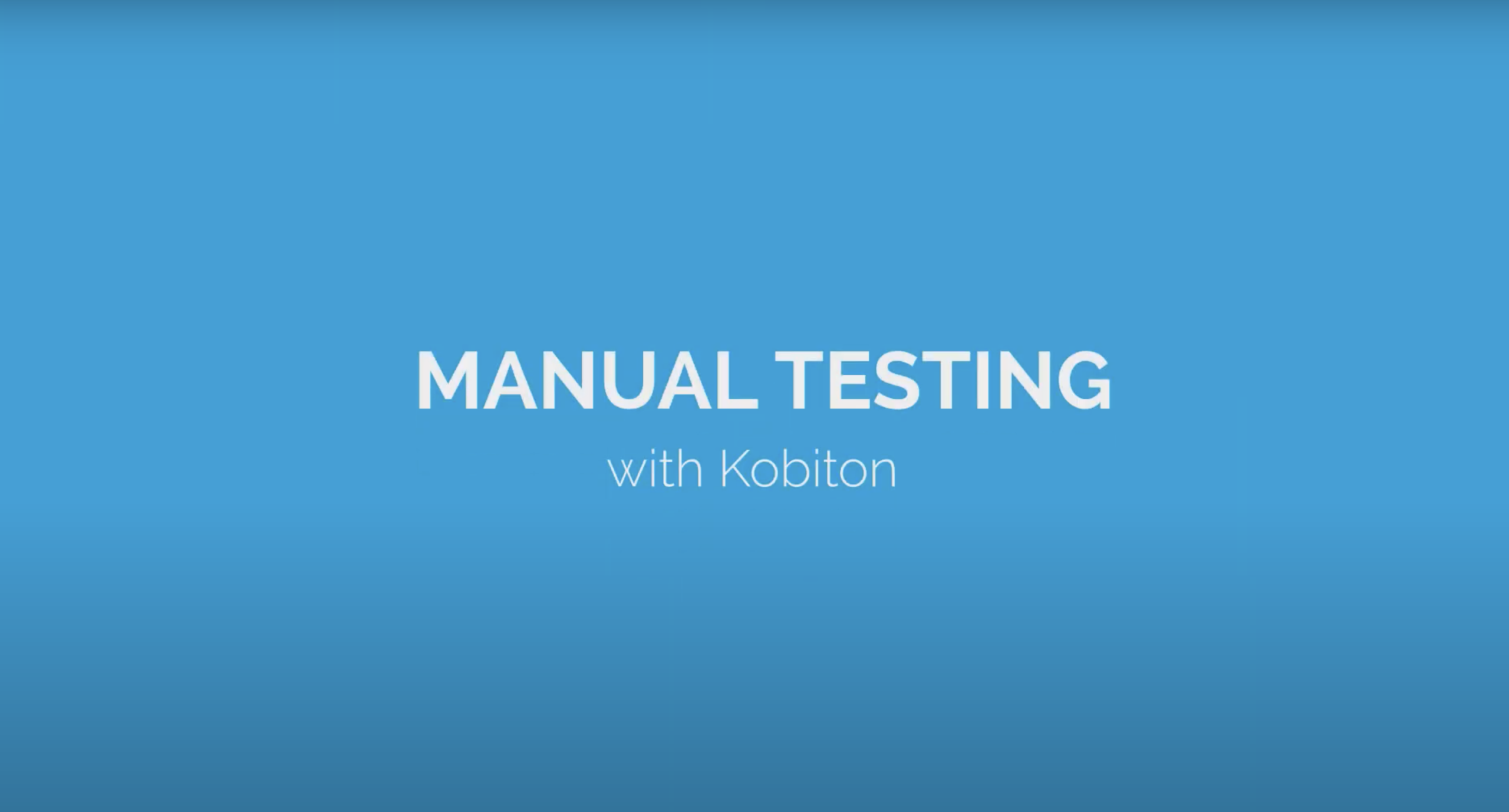
Manual Testing on Kobiton
Discover how Kobiton can assist you on your mobile testing journey
0:00 |
I wanted to use this time to give a quick demo and training session of Kobiton and using Kobiton in a manual testing fashion. So what I’m going to do today is give a real quick high level of the platform and some different training materials should help as well. And then really show you how a manual test session works on Kobiton. First thing, your administrator should invite you to Kobiton, it should invite you to your organization’s, particular instance to Kobiton. And then you will be able to create a username, create a password and enter the portal. Just like I am. Now, when you first come into the portal, you will be brought into the devices page. The devices page is really broken down into three sections. The top section here is favorite devices down below that these will be your devices that are dedicated to your organization. So say your organization’s name devices. And then down below that are the larger set of Kobiton cloud devices that are shared amongst all of our users who purchase minutes on our platform, please work with your administrator to figure out if you are to utilize the Kobiton public cloud. If you are to utilize your own personal devices or both, it’d be a good time to go over with them. The best way to get the most out of the platform. When you are in the platform, you really have a couple of different options. You can perform automation testing that is done through our open rest API or you can perform a manual test on a device. And today, I want to focus on the manual test. So when you’re in the devices page, you can hover over any device. And in that device, you have three options. You have launch the device which will begin a manual test session. You have view details which will give you things like the OS version, the udid, the screen resolution, and you can also launch the device from here as well. Or the last one is the automation settings which I will go to in a different video. So I want to use one of these devices that I am hosting myself. So I will click on this launch device button… you will see the device will pop up. I will get rid of this prompt down here. These prompts give you a couple little pointers and things of that nature. But I’ll click to make this go away. And the device itself should load fairly quickly. It should take maybe 10 or 15 seconds or something of that nature. But if I swipe up on this device, it will unlock this device. And then from here, it acts just like a device in hand. So if I swipe up the device, swipes up if I swipe down, it swipes down and if I click on, the camera will pop open, so on and so on. If I want to do a quick web test, I can come up here, click on Chrome, go to any Google search, so I can search for Kobiton. And then here I’ll be able to click and drag and do sort of the standard procedure because this is a virtual device. Some things we have had to build some sort of hotkeys over here to the right for the top one is to take a screenshot. So if I click here, it will automatically take a screenshot and it will populate down here. This screenshot I can download right now or all of these will be available after the test is over as well. Please do keep in mind that in Kobiton, every time you perform an action, it also takes a screenshot. So when I swipe up like, that just took a screenshot as well. Over here, to the right below screenshot is touch, allows me to do what I have been doing. It allows me to click and swipe and scroll and all of that below that is pinch to zoom. This will allow me to pinch to zoom just as it would if I had the device in my hand and I was using my fingers so I can zoom in and I can zoom out below that is rotate to landscape mode. So I can force this device to go into landscape mode. And then it acts just like expected. Down below that are a couple of other features. Let this pop back up. One is set device location, so you can drop in the latitude and longitude here, and it will change the device’s GPS location. This is great for native apps that have a location based feature based on the GPS. If you are testing different IP addresses and websites that need to spoof location, there’s ways we can do that with setting up different VPNS and things of that nature on your private devices. Below that is changing the device time zone. We often see this used with customers who need to prompt alerts or something of that nature. So you can change the actual device time to push out different alerts and things of that nature. And then down below that are the native functionality of the devices. So power up, power down recent apps button. If it’s a android device, home button and back button. Obviously on iOS device, you will only have the home button and the power button. No recent apps and no back button over to the right of that, this is essentially just your test session information. This button here is automatically checked just in case you forget that you’re in. A device and you walk away, it will end your session after 10 minutes of idle, so that you can allow other individuals to use it. This is to enable our cleanup policy, speak with your administrator about this. Kobiton automatically enables the cleanup policy for public devices. So this will not be there for your private devices. You can choose whether to remove things like the apps and the browser history, and things of that nature. Once the session is over. You can also name this session. You can also add a description.
5:53 |
And then below that are the screenshots. And if you are the person performing this test, you can actually customize these or change these after the test is over. If it’s another user that did it, you’ll just be able to see what they have written over from that is our apps repository. So this is where you would install any applications onto Kobiton. So if I click to install one of these applications, it will begin to install the apk or the ipa file just as it would from the app store or play store. I can also choose files from my desktop or I can also paste in the app URL. If your apps are residing in something like Amazon S3 bucket or hockey app or so on. And so on. And I will show you the app repository here momentarily. And then over to the right of that are the live device logs. So you get device logs after the session is over, but you also have the live device logs as well. So I’m going to go ahead and exit this test now… and you’ll see that because this device is going through the cleanup policy, it still says utilizing and I can’t use it. This cleanup policy should take somewhere around like 60 seconds. It’s not extremely long. It does take a little bit of time to remove that information. If I go to the sessions tab over here, to the left, you will now be able to see that test session that I just completed. You can see information like who completed it, how long it took, what apps were installed during that test session? You also have screenshots of essentially every action that I performed, as well as the forced screenshot that I took where it says take screenshot momentarily. You’ll also have full video of your test session. So the complete test session will have video depending on the length of the test. Is also going to sort of depend on the length of the video upload as well. But it should only take a few minutes for a test this short. And then over from that are also the live device logs. So as I mentioned, you get all this stuff during the test and after all of this is available for download, so I can download the logs. I can download these various screenshots. But also if you notice if I go back, each… Kobiton test has a unique id over here, and this unique id is essentially also the app URL. So if you were part of my organization in Kobiton, I can also simply just share this information with you, via the app URL. But for the most part today, that is what I wanted to show. I didn’t want to go into too much detail, but thought this would give you a quick tutorial of how you perform a manual test session, how you see the information after the test is over, and hope you enjoy using Kobiton thanks.