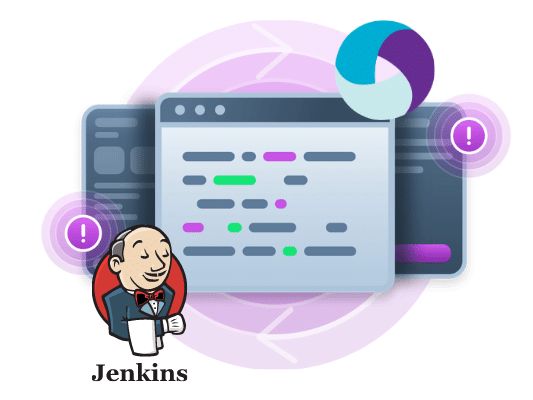
Integrating Appium Tests into Your CI/CD Process using Jenkins

Adam Creamer
• Continuous Integration (CI) is a development practice that requires developers to integrate code into a shared repository several times a day. Each check-in is then verified by an automated build, allowing teams to detect problems early.
• Jenkins, the leading open source automation server, Jenkins provides hundreds of plugins to support building, deploying and automating any project. It is written in the Java programming language for testing and reporting on isolated changes in a large code base in real time. The software enables developers to find and solve defects in a code base rapidly and to automate testing of their builds.
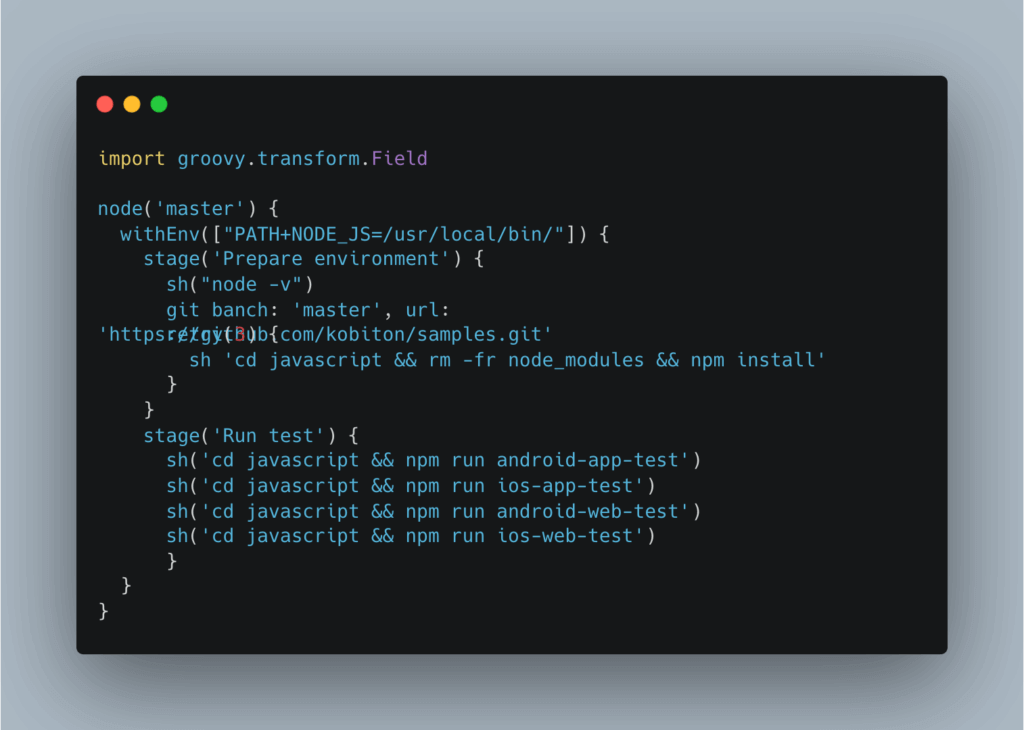
Explanation:
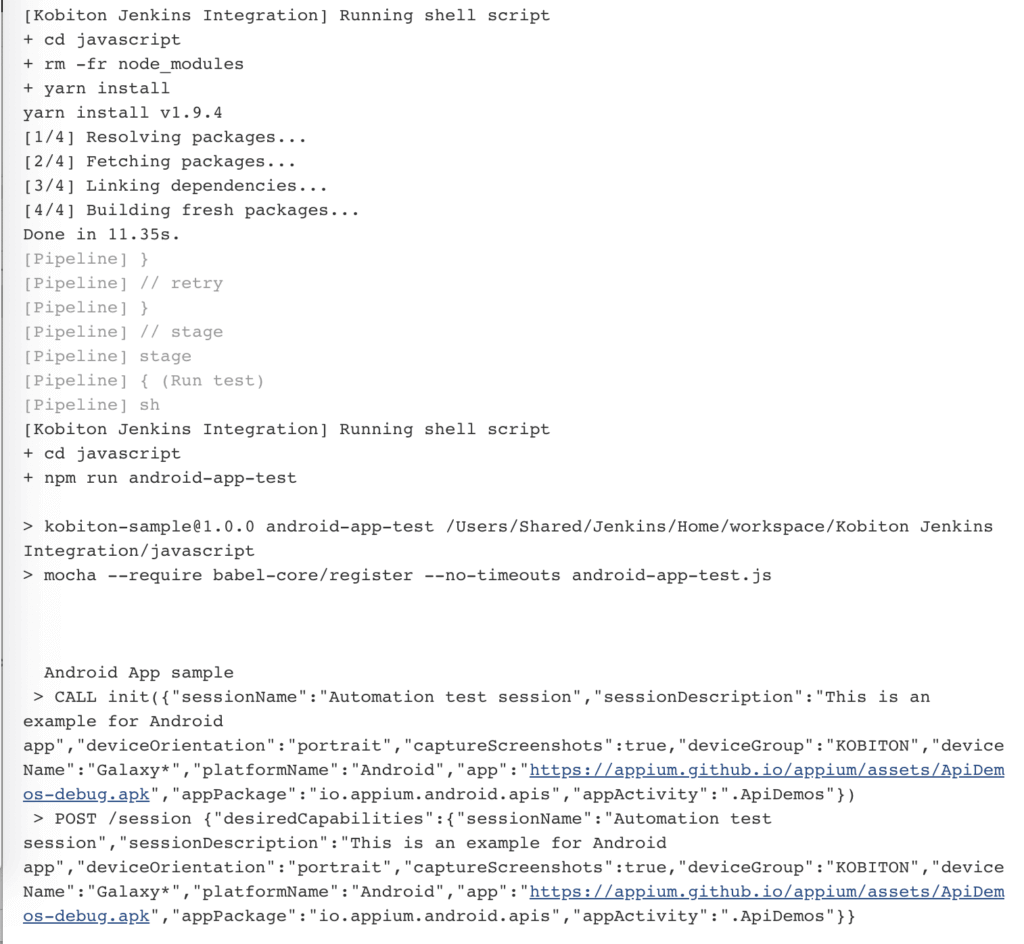
Or access https://portal.kobiton.com/login to get your test sessions.